How to input a budget in PMI
The goal is for those who work with budgets to enter next year’s budgets into PMI in a timely and accurate way, with as little effort as possible and following PMI Best Practice. This includes both revenue and cost budgets. There are three ways this can be done.
Revenue budget: Two ways to budget revenues in PMI
- Live Forecast Budget: Going from Live Forecast to budget is seen as the very best route to budgeting. Why? Because it means that you already have a 12 months Live Forecast that can be copied to Forecast and Budget. 13 months rolling Live Forecast at all times is considered PMI Best Practice.
- Direct Budget Upload: If you do not have 12 months Live Forecast present, you probably have your budget for next year in another format (Excel). Our PMI Budget Upload template will give you an easy way to transfer your budget figures to PMI.
Cost budget
- Labor hours: Labor hour budgets can be entered directly into PMI R&P budget & forecast module per department and month, or they can be uploaded via our PMI Budget Upload Template.
- Food Cost: Food Cost budgets are entered directly into PMI R&P budget & forecast module per department (containing food cost) and month, or they can be uploaded via our PMI Budget Upload Template.
- All Other Cost: All other cost segments of your total budget require the module PMI P&L (Planning) and will be entered in this module.
Revenue Budgets
From Live Forecast
Provided you have department heads following PMI Best Practice maintaining a 13 months Live Forecast and submitting to Forecast on a monthly basis, you already have next year’s revenue budgets at hand. Or, at least, a very good base for the revenue budget.
- Check that monthly revenue figures per department and month correspond with what you plan to be your budget for next year. Use PMI Flash Report, year view, to check the total revenue.
- Use the “Copy (Submit) several from Live Forecasts” – function to transfer all figures to the Budget & Forecast module. Remember to set next year as period, tick off “All months” and “Total” before you submit with the green button, “Copy (Submit) from Live Forecast to Budget”.
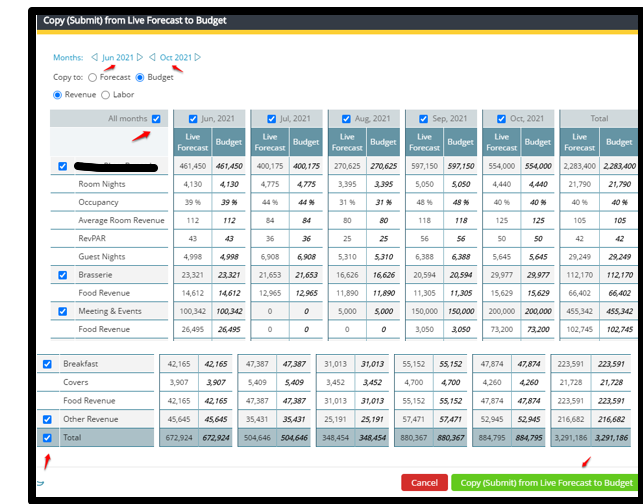
Your revenue budgets per month per department will now appear complete in your PMI Budget & Forecast module.
Entering revenues as manual entries
Revenue Budgets can also be entered manually into PMI Budget & Forecast module per department and month (Main menu – Budget & Forecast). Please note that segments must be opened in departments where segments are used.
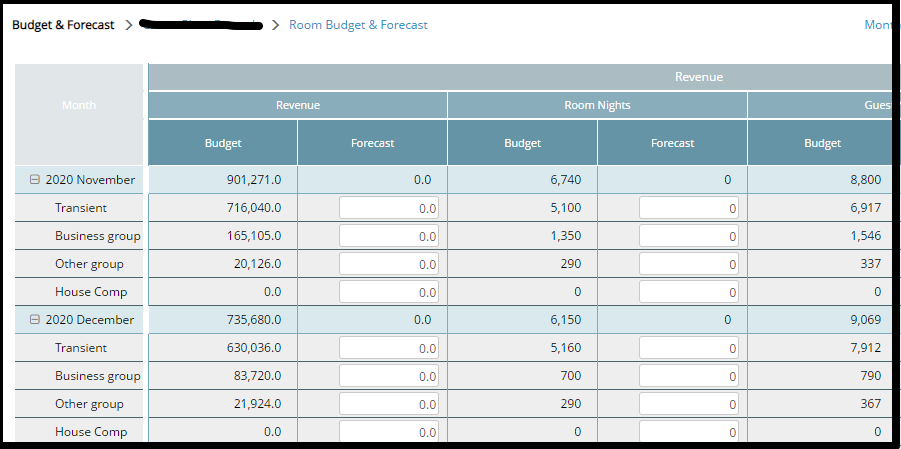
Labor Cost and Food Cost
Labor Hours, productivity budget targets and food cost are all entered directly into the budget & forecast module as shown below. Normal procedure will be that budget figures are also entered as forecast figures (to be changed and frozen as forecast monthly through Live Forecast) throughout the year.
Note: All departments (choose department top left) must be budgeted.
Tip: If labor hours budget has not yet been determined, using the productivity column may help you decide the level of hours to budget. USING PRODUCTIVITY as key for entering figures is PMI Best Practice
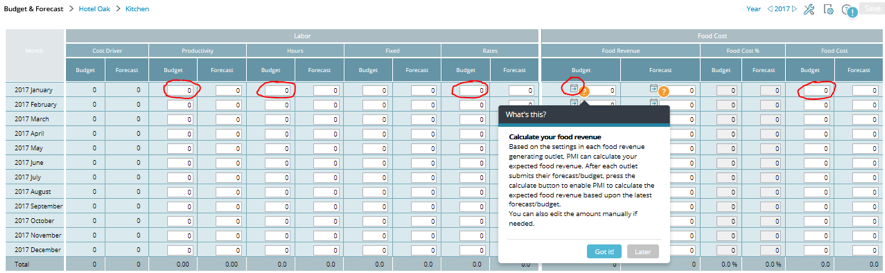
Using the PMI Upload Template
To upload next year’s revenue and cost budgets to PMI via Upload Template, follow the easy procedure below:
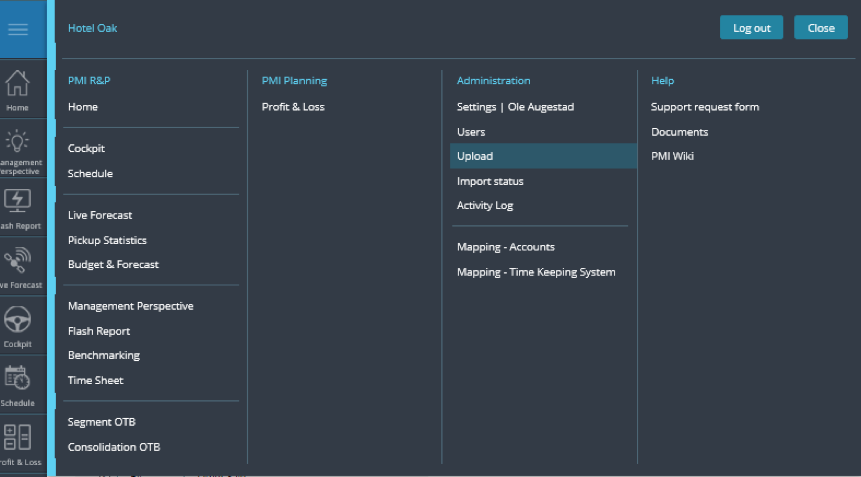
Please read detailed information how this module work here!
PMI Profit & Loss
If you are using PMI Profit & Loss (Planning), following steps apply:
Check PMI R&P figures
Make sure the relevant procedures have been performed in PMI R&P
- Room forecasts have been submitted into budget & forecast.
- Other (F&B and other) forecasts have been submitted.
- Target hours/schedules have been submitted (where applicable).
- If target hours have not yet been done in R&P and Cockpits one may input these hours and salaries directly into P&L Planning and later copy back into R&P Budget & Forecast and Cockpits.
PMI Best Practice suggests following routine
- All forecast owners update all Revenue Forecasts and Schedules/target hours in PMI R&P for the full budget year.
- Work in the Forecast Module in P&L Planning. Choose Live Forecast with reference Actual LY for comparison.
- Link Revenue accounts to P&L Planning from R&P.
- All cost accounts in PMI Profit & Loss are updated for the full budget year. Preferably with a formula or source definition but also by direct input. All figures/accounts with Links or calculations will automatically populate the Budget.
- Add employees and salaries in the Staff Module and copy to Budget.
- Link Staff module to Accounts.
- Copy Staff Hours and/or Rates back to R&P Budget/Forecast and cockpits.
- Copy from Reference. Copy Forecasted figures that are directly input from Forecast to Budget. All figures with formulas and links are already in the Budget. View = Live Budget – Reference = Live Forecast. Remember you are copying from the reference.
Before copying, make sure the figures for budget and forecast are the same in the budget and forecast module from the R&P.
- Send Food Revenue to R&P as well as Food Cost% R&P.
Note – this has to be done from F&B total in P&L.
- Each department head may now send in their budget or put their department and chosen period to ready.
- Each department is reviewed. When ready, status is set to “approved” in the status module. Then, the entire budget is reviewed, submitted and approved and “Locked” by Controller and General Manager.
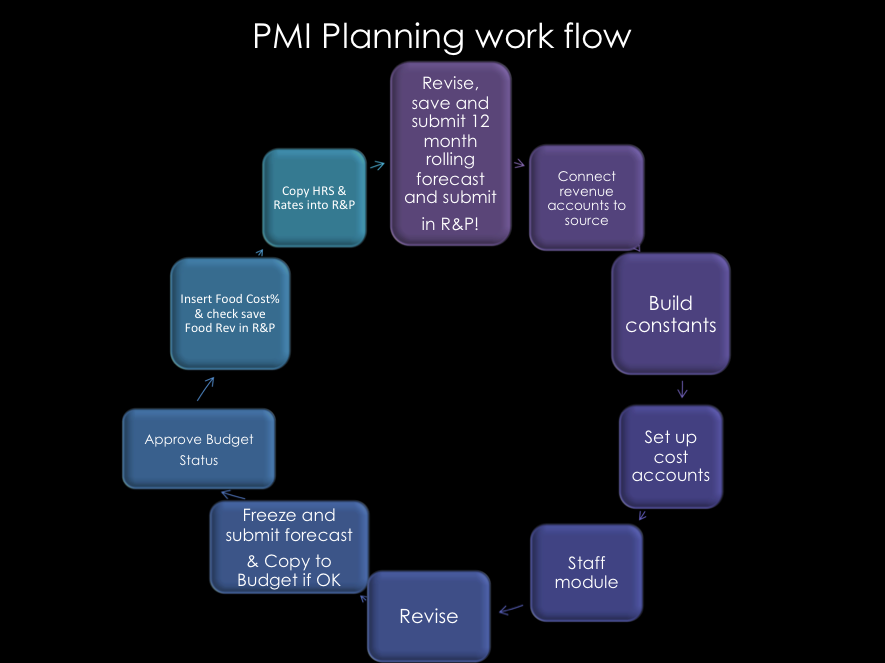
Double check hours against R&P
Make sure the hours you have in PMI Profit & Loss (budget, not forecast as shown below) are the same that you have in your budget & forecast module in R&P. If not, make changes and save.
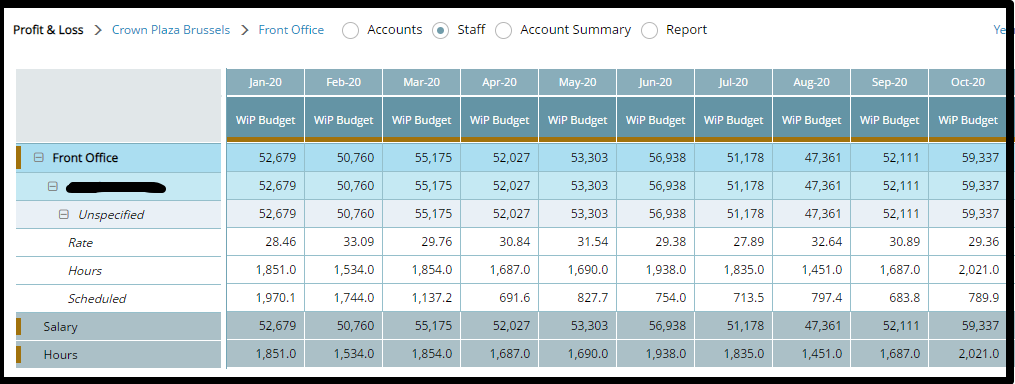
Edit all other accounts
- Go through each account of your budget. Edit all accounts according to how you want them to be budgeted.
- All accounts connected to formulas will automatically be adjusted according to budgeted revenues (or other connected cost drivers).
- After editing your whole account plan, make sure to save. Frequently saving while working with this is a good habit.
Submitting your budget
When ready to submit, make sure you choose “budget” in view options.
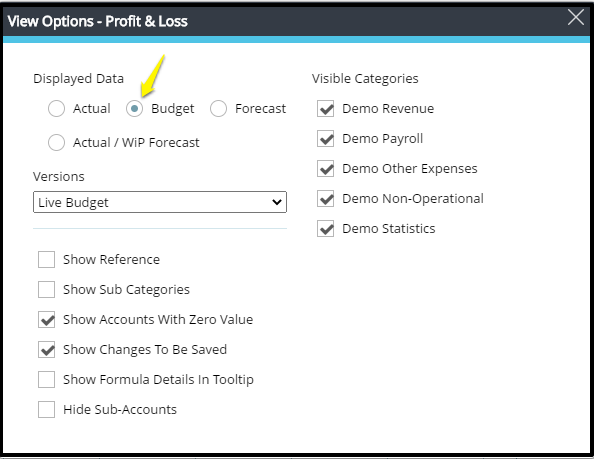
Open “tools menu” and click the submit button top right.
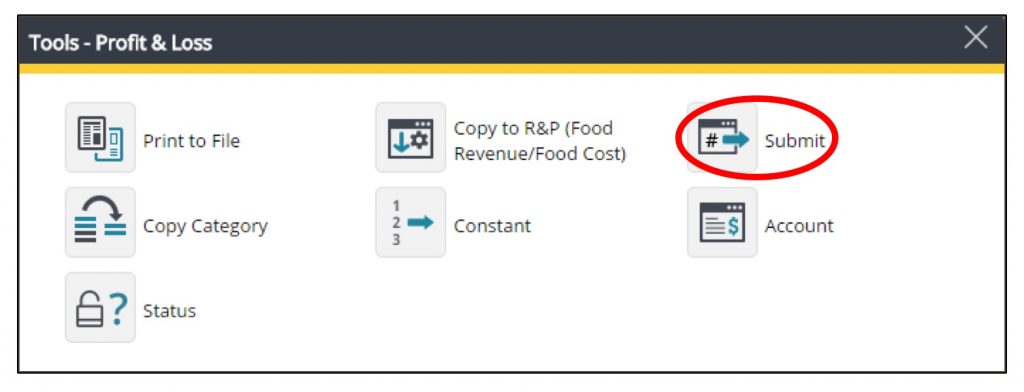
Select the period you would like to submit. In this case, normally the entire year. You have the opportunity to comment on single months.
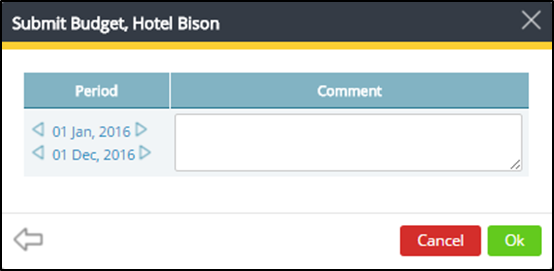
In the status section (opened from “tools”) you can now change status from pending to approved by a single click in the green column.
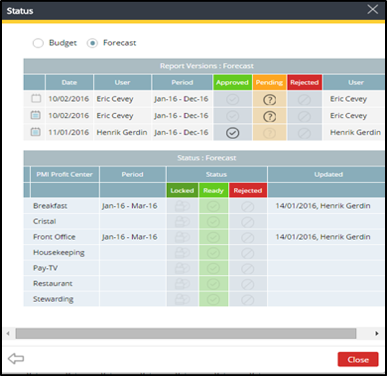
In “view options” the approved version will now be visible for you to double check or show if requested.
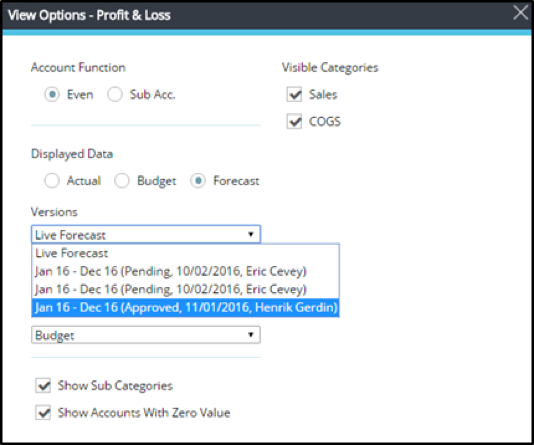
The submitted and approved version of the budget is now “locked” and all formulas are gone from the view.
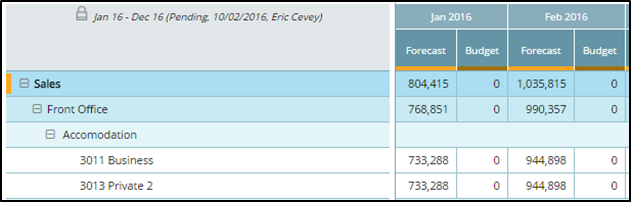
You may submit your budget as many times as you desire.
Approval procedures will vary depending on property, group or chain.
Using “Copy from Reference” function
Copy From Reference is used when you want to populate the version you are working in with content from a reference. When working with your budget for the next year, this could be a useful tool for you to copy your budget to Forecast.
Note: Only applicable if you’re working with PMI Profit & Loss (Planning)
After building a budget for the next year at the end of the year, or when first starting to work with Planning, you may need to copy the approved budget into Forecast to have something to base your rolling work on. You may also use this when your rolling forecast for next year is set and you want to copy that into Budget for the next year.
To do this, there is a tool called Copy From Reference in the Tools menu. Click here to see the instruction on how to do this:
Good Luck! If you have any questions, just let support@d2o.com know and we will assist in any way we can.
