Daily and weekly routines for department heads
What is a Labor cockpit?
The Labor cockpit is where department heads manage their staff schedules. There is a Labor cockpit for each department in PMI and a department head has been assigned to each one. Here, they manage the staff schedules according to the needs and activity in their department.
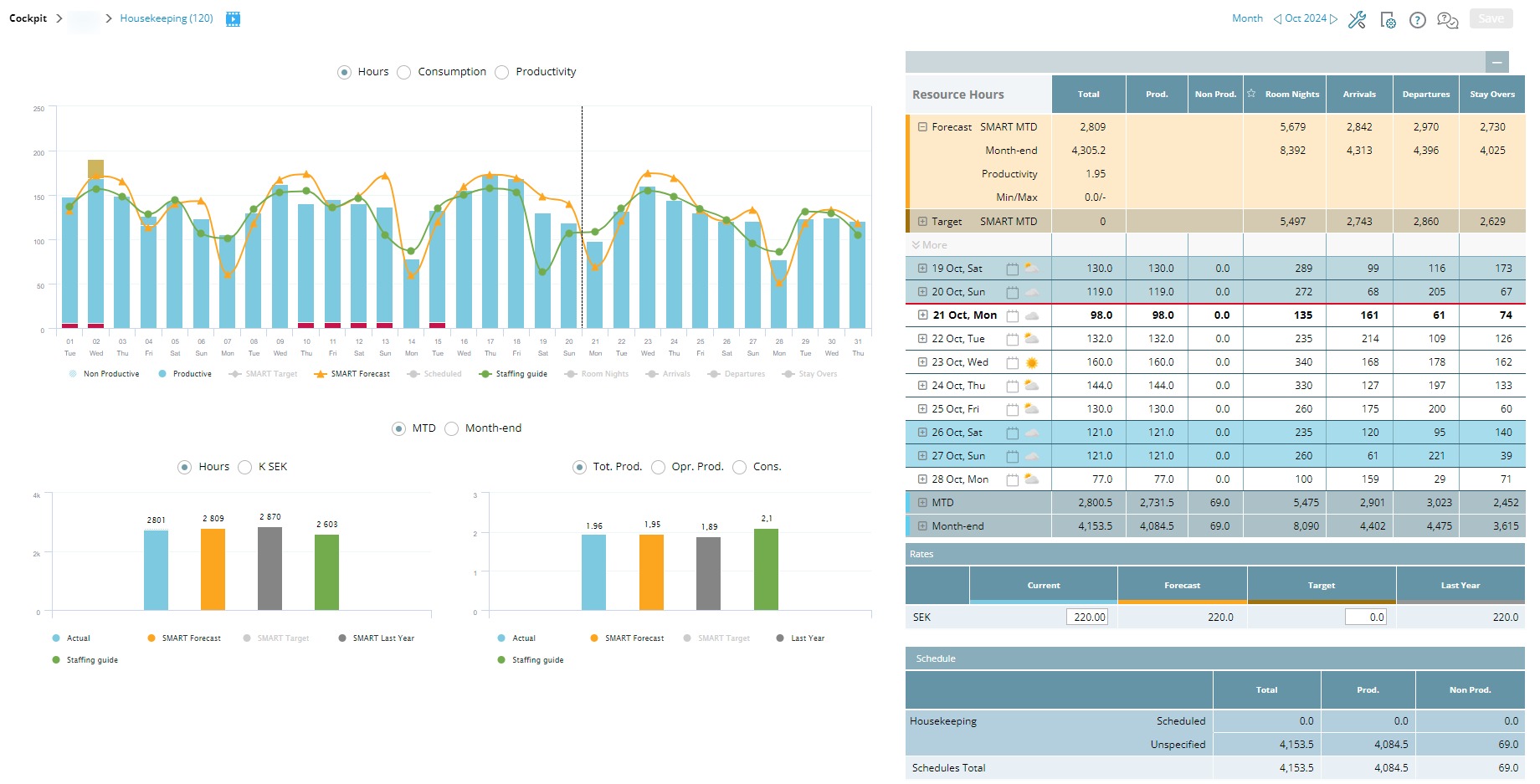
As a department head, your main goals when using the department’s cockpit are to:
- Align your schedule as closely as possible with the daily SMART forecast.
- Monitor productivity:> Ensure your team meets its productivity targets. If they fall short, identify and implement improvements in their workflow.
- Adhere to your month-end SMART hours by tracking month-to-date hours and maintaining alignment with the SMART forecast.
Doing these well helps you achieve a strong score in the Do section of the PMI adoption index.
Recommended Routines:
We suggest monthly, weekly, and daily routines for working with the Cockpit. Completing these consistently keeps data accurate, allowing you to adjust future schedules optimally. This ensures you always have enough staff to handle the workload without overstaffing.
Types of Labor Cockpits:
- Fluctuating Hours Cockpits: Hours vary based on business demand.
- Fixed Hours Cockpits: Hours remain the same each week, regardless of business activity levels.
Labor cockpits with fluctuating business demand
These types of Cockpits include:
- Housekeeping
- Front office
- Restaurants
- Bars
- Breakfast
- Kitchen
- Stewarding
- F&B service
- M&E
- Public area cleaning
Daily Routines (Monday–Friday)
Review
- Verify your previous day’s productive and non-productive hours (blue bars in the graph) are correct. If not, adjust them in your TKS (not in PMI).
- If you use PMI’s scheduling module, apply any necessary edits in the Cockpit for past dates or update the schedule for upcoming days.
- If you used significantly more or fewer hours than forecast or if anything noteworthy happened (e.g., staff sick leave, staff training), add a comment. These comments are visible to management.
Adjust
- Check that your scheduled hours for the upcoming week align with the daily SMART forecast. Make any required changes in your timekeeping system.
- Avoid exceeding your SMART hours month-to-date or month-end without proper approval.
Save
- Click Save once you have finished.
Weekly routines:
- Align: Once a week, align the schedule for the next 2 – 4 weeks in your timekeeping system to the recommended number of hours in PMI and add a new week to your rolling 6-week schedule. Adjust in the timekeeping system as needed.
- If you are working with the scheduling module in PMI, make any changes in the cockpit for the past, or update the schedule for the future.
Discuss with your GM on a weekly basis:
- How well are your team’s schedules aligned to the daily SMART forecast and following business demand?
- Is your team reaching their forecasted productivity target?
- Is your department within your SMART forecast hours month to date and month end?
Monthly routines:
- Review last months results. Did you meet the productivity/hours forecast? Were there any major discrepancies from the SMART forecast? Consider why that may have been.
- Aim for improvement over last month/last year. This requires looking at the routines and finding new and smarter ways to be more productive and reach the targets.
- Look ahead to next month. Are there any changes needed in the forecast? If yes, updates should be made in Budget & forecast module. If you aren’t sure what a realistic forecast looks like, look at the same month last year, and use that as a starting point. The Staffing guide is also helpful to figure out a realistic forecast.
Labor cockpits with fixed hours
These types of Cockpits include:
The routines for Cockpits with fixed hours are similar to those with fluctuating business demand, with a few differences.
Daily routines
- Review: Ensure your previous days’ productive and non-productive hours (blue bars in the graph) are correct. Adjust in the timekeeping system if needed.
- Adjust: Add a comment If something noteworthy happened or you used significantly more or less hours than forecast. E.g., staff are on sick leave and you had to bring in replacements, there was staff training, etc. Comments will also be visible to management from the Management Perspective.
- Save: Once you have verified the hours are correct, click Save.
Weekly routines:
- Align: Once a week, align the schedule for the next 2 – 4 weeks in your timekeeping system to the recommended number of hours in PMI and add a new week to your rolling 6-week schedule. Adjust in the timekeeping system as needed.
Monthly routines:
- Review last months results.
- Look ahead to next month. Are there any changes needed in the forecast? If yes, updates should be made in Budget & forecast module.
Sticking to these routines will improve your hotel’s GOP and ensure a consistent standard of guest service.
See this article for more details on a Labor cockpit.
Troubleshooting tips
This section provides additional troubleshooting advice for readers experiencing specific issues. While it’s packed with useful insights, you may skip it if you’re not facing any related problems.
Why is there a big difference in SMART hours between two months?
If you notice a significant difference in SMART hours between two months — like April and May — the most common explanation is a change in the Productivity forecast.
Quick Explanation
SMART hours are calculated using the following formula:
SMART Hours = Cost Driver ÷ Productivity Forecast
So, if the Productivity forecast is lower in May, even with the same cost driver (like number of covers or revenue), the result will be higher SMART hours. This doesn’t necessarily mean your staffing increased — it reflects a lower productivity expectation for that period.
What To Check
- Compare the Productivity forecast for both April and May.
- Look at the Cost Driver (e.g., revenue, covers) to see if it stayed consistent.
- Confirm that Productivity is set as the selected forecast in your SMART setup.
By aligning the forecast expectations with actual performance, you’ll get clearer insight into staffing efficiency across periods.
Why is the hours total different in the table and the graph?
The difference in hours comes down to the type of forecast being displayed:
- Management Forecast (Table): This is the forecast set manually by management, based on their expectations and strategic goals. It reflects planned hours to meet operational needs.
- SMART Forecast (Yellow Bar in Graph): Generated by PMI’s SMART system, this forecast uses machine learning and historical data to provide a dynamic suggestion. It factors in monthly productivity goals and current hotel activity.
The variation between these two forecasts highlights the difference between static planning (Management Forecast) and data-driven predictions (SMART Forecast). Use this insight to adjust plans as needed for better alignment with real-time performance and goals.
Understanding the Scheduled Horizon and Graph Lines
In legacy tables and schedules, the Scheduled Horizon is marked between the vertical red “Today” line and the vertical dashed green “Scheduled Horizon” line. Beyond the green line, users can manually input scheduled hours. If the schedule doesn’t extend that far, PMI can auto-generate a SMART forecast. In the Day-to-Day (labor graph) the Scheduled Horizon is displayed as a vertical dashed green line, while the “Today” date is shown as a vertical dotted black line.
Scheduled Horizon Misunderstanding
The Scheduled Horizon setting often leads to confusion. Adjusting it does not affect the import of hours from your Timekeeping System (TKS). It only determines how far into the future you can view data. If you’re missing data, the issue likely lies with TKS data or mapping settings, not the Scheduled Horizon. There are visual differences in the appearance of the Today and Scheduled Horizon lines, as described below:
Cockpit View:
- Day-to-day graph:
- Black dotted vertical line: represents today’s date (Today Line).
- Green dashed vertical line: marks the end of the Scheduled Horizon.
- Cockpit Table:
- Horizontal red line: indicates today.
- Horizontal green line: shows the end of the Scheduled Horizon.
Schedule View:
- Vertical red line: represents today’s date (Today Line).
- Vertical green dashed line: shows the end of the Scheduled Horizon.
Links:
Providing context for better insights
Issue: Users ask broad questions like “Where is my data?” or “What do these figures tell you about my productivity?”without providing sufficient context or visual input.
If you're unsure why specific data or insights aren't displaying as expected, ensure your query includes enough context. You can also use the Query Library, which offers premade queries tailored to common needs—screenshots are automatically added when required for these queries.
For custom queries, consider taking a screenshot of the relevant data or view by clicking the camera icon. Providing clear context or visuals helps the AI analyze your data more effectively and deliver accurate responses.
Modifying “Other hours” via Data upload center
Yes, "Other Hours" can be modified using the Data upload center in PMI. However, understanding the difference between "Other hours" and "TKS hours" is crucial:
- TKS Hours: These are hours imported directly from your external Timekeeping System (TKS). They represent scheduled or actual hours recorded externally and synced with PMI. These hours cannot be edited directly in PMI.
- Other Hours: These are manually added hours or hours not imported via TKS, such as outsourced labor or specific tasks. These can be adjusted directly in PMI, including through the Data Upload Center.
Steps to Modify "Other Hours"
- Go to the Data Upload Center in PMI.
- Select the appropriate template for labor data upload.
- Input the correct department, date, and "Other Hours" values.
- Upload the file and verify changes in the Labor Cockpit.
For more details, refer to the Daily Routines in Labor Cockpit guide.
Low SMART Hours?
If your cockpit displays unexpectedly low SMART hours, the most common cause is that the Productivity forecast is set too high.
Why This Happens:
- The SMART forecast is calculated by dividing the primary cost driver forecast by the Productivity forecast. When the Productivity forecast is inflated, the resulting SMART hours decrease.
What to Do:
- Review the Productivity Forecast: Check that the forecast value accurately reflects realistic performance targets.
- Adjust and Recalculate: Modify the forecast if necessary and recalculate the SMART hours to see the updated totals.
For more detailed steps, refer to our SMART cockpit guide.
Key Notes for Adjusting Min/Max Settings
- Effect of Changes: Changes to Min/Max settings will impact the current year and all future years but will not apply to past years.
- Global Application: Adjustments to Min/Max hours are applied globally to the selected year, not on a month-by-month basis. Always ensure the correct year is selected before making changes.
Incorrect codes in TKS
Make sure the correct codes have been used in your TKS. If the hours are still not correct after the next import, there may be an error in the mapping – please contact your controller who will make the necessary changes.
Inability to edit data for a specific period
A "frozen" screen issue could be related to period locking. This would result in an inability to make any modifications to schedules, reports, or other entries for a specific period.
- Check the Period Locking Settings: This issue is often related to the period locking feature in the PMI system. When a period is locked, it prevents any changes from being made for that time frame. Check the period locking settings for the specific month to see if it has been mistakenly set to close.
- Unlock the Period: If the period for the specific month is locked, you will need to unlock it. This can be done by accessing the period locking settings in the PMI system. Double click on the padlock icon for the specific month to unlock the period. Note that you may need administrative rights to do this.
- Contact PMI Support: If the issue persists even after unlocking the period, or if you are unable to unlock the period due to lack of permissions, contact the PMI support team for further assistance.
Adjusting decimal precision in the labor cockpit table
If you're having trouble manually entering decimal precision in the cockpit table, please review the settings in the Tools menu:
- Open Tools Menu: In the PMI Labor Cockpit, navigate to the Tools menu 1 .
- Access Settings: Click on "Settings" within the Tools menu 1 .
- Change Decimal Precision: Find the option for setting the number of decimals for hours. Adjust to your preference.
- Save Changes: Confirm and save your changes.
- Check Changes: Return to the Labor Cockpit to ensure your changes have been applied correctly.
If the issues persist, consider reaching out to PMI support for further assistance.
