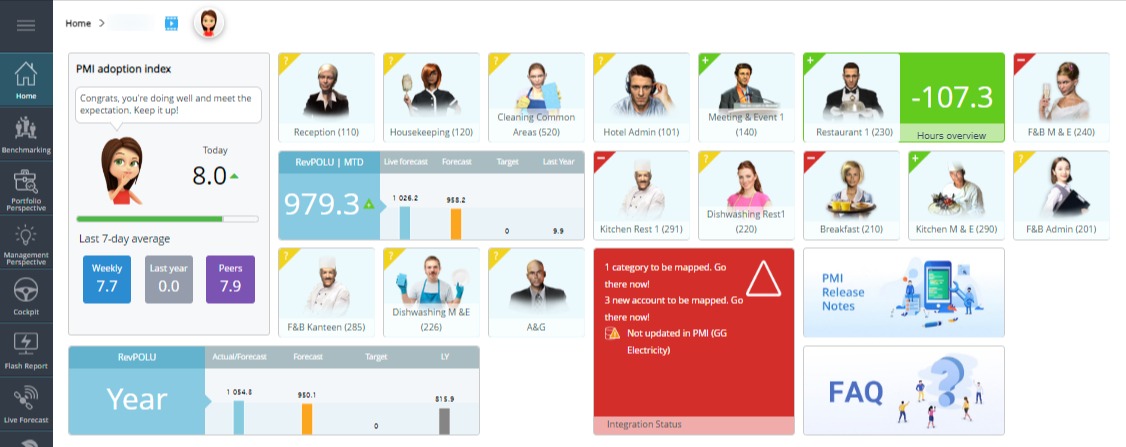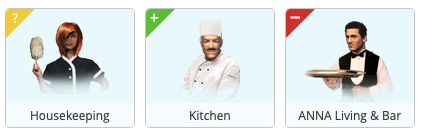PMI home page overview
What is the information on the page?
1. Labor cockpit Information
All active cockpits are listed separately. Click on an image to access the department’s cockpit. (Even if a cockpit is not in use, it will still be visible. Closed departments remain in the system for at least 1 year so that its able to compare year on year – unless historical hours are moved elsewhere.)
The icons by each image indicate the current (Month-To-Date) productivity status of each cockpit:
- Yellow (amber) status (yellow triangle, at the top left of the tile, with a white question mark “?”): The cockpit has not been updated today. PMI recommends that all cockpits are updated before 10 AM each morning.
- Green status (green triangle, at the top left of the tile, with a white plus sign “+”): The cockpit is updated and is using less hours than the forecasted productivity target/hours month to date.
- Red status (red triangle, at the top left of the tile, with a white minus sign “-“): The cockpit is updated, but more hours have been used than the forecasted productivity/hours month to date.
If your property has the hours overview displayed, you can see whether your property is using more or less hours than forecasted month to date. In the example above, they are using 107.3 hours less than forecasted. If the box is red with a + sign, you are using that number of hours more than forecasted.
Tip − A discrepancy of more than 50 hours plus or minus may indicate that the productivity forecast for the month was unrealistic. Please review your labor schedule or productivity forecast.
2. RevPOLU
The most important Key Performance Indicator (KPI) in PMI is RevPOLU (Revenue Per Operational Labor Unit). The total revenue divided by total paid hours gives you your RevPOLU. The calculation includes both productive and non-productive hours. Month-to-date result is shown in a larger font size. Current month-end figures for Live Forecast (actual and planned), Forecast, Budget and Last Year are calculated according to SMART.
The triangle beside the number indicates if you are performing better or worse than the forecast and last year. The color indicates how you are doing compared to the forecast and the direction indicates how you are doing compared to last year.
On the 1st day of the month, the RevPOLU shown is last month’s ending data.
3. PMI adoption index
PMI index indicates how well you are adopting PMI best practises to effectively manage your department. The goal is a score of 8 out of 10 or above.
The progress bar is color coded:
- Green = Index is 8.0 or above. Good use of PMI.
- Amber (orange) = Index between 5.0 and 8. Not all modules are used or they are used improperly.
- Red = Index below 5.0. PMI is not used as intended.
4. Integration status
A red box will appear on the home page when source files are missing or empty. These issues are usually sorted by your GM, financial controller or IT.
If new accounts/transaction codes have been found in the received file, they will be displayed as “X new accounts to be mapped”. Click on the text and you will be directed to the Mapping Accounts module. You need controller rights to update mappings.
When something is displayed under Integration Status, it is important to take action immediately as there may be discrepancies between your source systems and PMI.
It is important that missing files get imported as soon as possible
Some information is not possible to recreate once the day has passed, such as On The Books (OTB) data.
You can get a overview of your properties daily import status from your source systems (PMS, POS, Timekeeping etc) using the Import Status view.
5. Weather forecast
PMI displays the weather forecast for tomorrow on the home page, but the Flash Report and Live Forecast displays the forecast the coming 10 days. The weather forecast is imported from www.yr.no.
6. PMI release notes
Clicking on this section will take you to the release notes page, where you can see the latest updates and new additions to PMI.
7. FAQ
Clicking on this section will take you to the FAQ page, where you can search for answers to a question.
Troubleshooting tips
This section provides additional troubleshooting advice for readers experiencing specific issues. While it’s packed with useful insights, you may skip it if you’re not facing any related problems.
Troubleshoot data in the Import Status view
Accessing the Import Status View:
- Navigate to the main menu and select Import Status.
- Choose your desired chain, property, status, and interface filters.
- The view will display detailed import information for the selected property.
Troubleshooting Missing or Delayed Data:
If Interface Status is “In progress”: This indicates that data is actively being imported and is currently in the ingestion queue. It will soon “arrive” and be visible within PMI.
If data appears to be missing:
- Use the search (magnifying glass) to drill down into the details.
- Compare the data received with what’s displayed in PMI to ensure alignment.
- Check for potential issues like unmapped accounts or ignored figures that may prevent data from appearing.
- If discrepancies persist, consider performing a new import to refresh the data.
The Pioneers Behind PMI: From Deadline to Online Empowerment
Switching the temperature from °F to °C (or back)
PMI doesn’t have a separate “units” toggle; the temperature follows your personal language/locale.
- Profile menu: Click your name (top-right) ▸ Settings / Personal preferences.
- Change language
- English (UK) → Celsius (°C)
- English (US) → Fahrenheit (°F)
- Save & refresh: Log out / in (or refresh the browser). The weather icon now shows the new unit.
Providing context for better insights
Issue: Users ask broad questions like “Where is my data?” or “What do these figures tell you about my productivity?”without providing sufficient context or visual input.
If you're unsure why specific data or insights aren't displaying as expected, ensure your query includes enough context. You can also use the Query Library, which offers premade queries tailored to common needs—screenshots are automatically added when required for these queries.
For custom queries, consider taking a screenshot of the relevant data or view by clicking the camera icon. Providing clear context or visuals helps the AI analyze your data more effectively and deliver accurate responses.
PMI navigation — 3 levels to remember
About PMI Modules and Navigation
PMI is structured into modular components to help users navigate tasks efficiently. Understanding how modules, views, and pages are organized will help you find the right workspace quickly—whether you’re analyzing revenue, adjusting forecasts, or tracking sustainability goals.
PMI modules overview
PMI is built around a core module with several optional premium add-ons designed to extend functionality based on your property’s needs.
Core Module
- PMI R&P (Revenue & Productivity). The central hub for real-time tracking of revenue, labor hours, and productivity across all departments.
Premium Add-On Modules
- PMI Planning (P&L). Enables detailed financial planning and budgeting across operational areas.
- PMI Plus (requires PMI Planning). Enhances Planning with advanced scenario modeling, resource optimization, and “what-if” simulations.
- GoGreen. Delivers sustainability metrics and environmental impact tracking to support eco-conscious operations.
- CoE Analytics – R&P. Pre-built Power BI dashboards that visualize revenue and productivity KPIs with interactive drill-down capabilities.
- CoE Analytics – F&B. Focused Power BI package for Food & Beverage performance, including menu engineering, cost of goods sold, and sales mix analysis.
View
What it is: A view is the primary workspace within a module. It loads inside the PMI interface and displays the data, tools, and widgets relevant to a specific task or focus area. The name of the view appears in the page header when it’s open.
Examples: Cockpit, Schedule, Live Forecast, Flash Report, Management Perspective, etc.
Tip: Think of a view as the “room” you’re working in—each one is designed for a specific purpose and comes equipped with tools to match.
Page
What it is: A page is a specific tab, department, or sub-section within a view. It reflects the area or dataset you’re currently examining and appears in the breadcrumb trail after the view name.
Examples:
- R&P → Cockpit → Front Office
- Planning → Profit & Loss → Accounts
- GoGreen → Cockpit → Water (Doing)
Tip: Think of a page as the section of the room you’re working in—it narrows the focus within a broader workspace.
Mapping a demo site in PMI
The Mapping Demo is the first step when preparing an anonymous demo site with fictitious departments and property names. It’s accessible under Global settings > Mapping Demo in PMI.
Note: this feature is available only to d2o employees
What’s it for?
Use Mapping Demo to create a deployable demo site based on existing chain databases. This is great for demos or training purposes where real data should be anonymized.
Quick Steps to Set Up
- Navigate to Mapping Demo (Global Settings).
- Click “Initiate Demo Instance” to create a new demo based on an existing template.
- Select a template from the dropdown. If none exist, create one:
- Choose a chain
- Select properties
- Click Save
- Name your template
- Pick an expiration date (calendar icon).
- Once both template and date are set, the Initiate button becomes blue. Click it to start.
Good to Know
- Only one active demo per chain is allowed.
- Templates must be edited (target names changed) before saving or initiating.
- Use the pencil icon to rename fields. Red alert = required changes.
- Demo expires on the date you select, but can be updated or deleted by the owner.
How to contact d2o support
If you’re experiencing an issue in PMI, you have several ways to reach our support team:
- Use the PIA Chat Support Blade
If PIA Chat can’t resolve your issue, click “No,I still want to talk to support” after its suggestion. This will automatically send a support request—including your name, email, and problem description—straight to our team. Response times may vary, but we typically get back to you within an hour.
- Email: support@d2o.com
- Support Form: Submit a request here
No matter how you contact us, we’re here to help get you back on track quickly!
How to check which Add-On modules you have enabled in PMI
If you’re unsure whether certain PMI modules are enabled for your property or user role, the easiest way to check is by looking at your main menu navigation inside PMI.
What to Look For:
Modules will show as menu items in the left sidebar or in the top navigation menu when you click the main menu (hamburger icon). Here’s what each enabled module looks like:
- PMI R&P: Always visible, includes Cockpit, Schedule, Live Forecast, etc.
- PMI P&L (Planning): Appears as "Profit & Loss" under "PMI Planning."
- GoGreen: Shows as "GoGreen" in the side menu, including "Home," "Cockpit," and "Task Bank."
- PMI Plus: Found under PMI Planning with features like "PMI+ Target" and "PMI+ Finance Reports."
- CoE Analytics – R&P: Located at the bottom of the main menu as "CoE analytics suite – R&P."
- CoE Analytics – F&B: Listed as "CoE analytics suite – F&B."
- Quick Menu Icons: The left-hand quick menu also displays icons for GoGreen and P&L if they are active, making them easy to spot without opening the full menu.
Glossary of Terms
Stuck on a term or abbreviation? Check out our PMI Glossary for quick definitions and insights into common terms and abbreviations. Simplify troubleshooting by understanding the language behind the processes!
Accessing video playlists and tutorials in PMI
Users can find in-app help and video guides in several places within the PMI platform:
In Each Module (PMI view)
- Look for the video icon beside the property name in the top bar. Clicking this opens a relevant tutorial playlist for that specific view (Module).
Knowledge Base Blade
- Available from the side menu, the Knowledge Base blade includes both:
- Articles with step-by-step instructions.
- A curated video list covering common tasks, including mapping and data uploads.
PIA Chat Welcome Message
- The first-time message from PIA Chat includes:
- A link to video tutorials.
- A button to open the Knowledge Base blade directly.