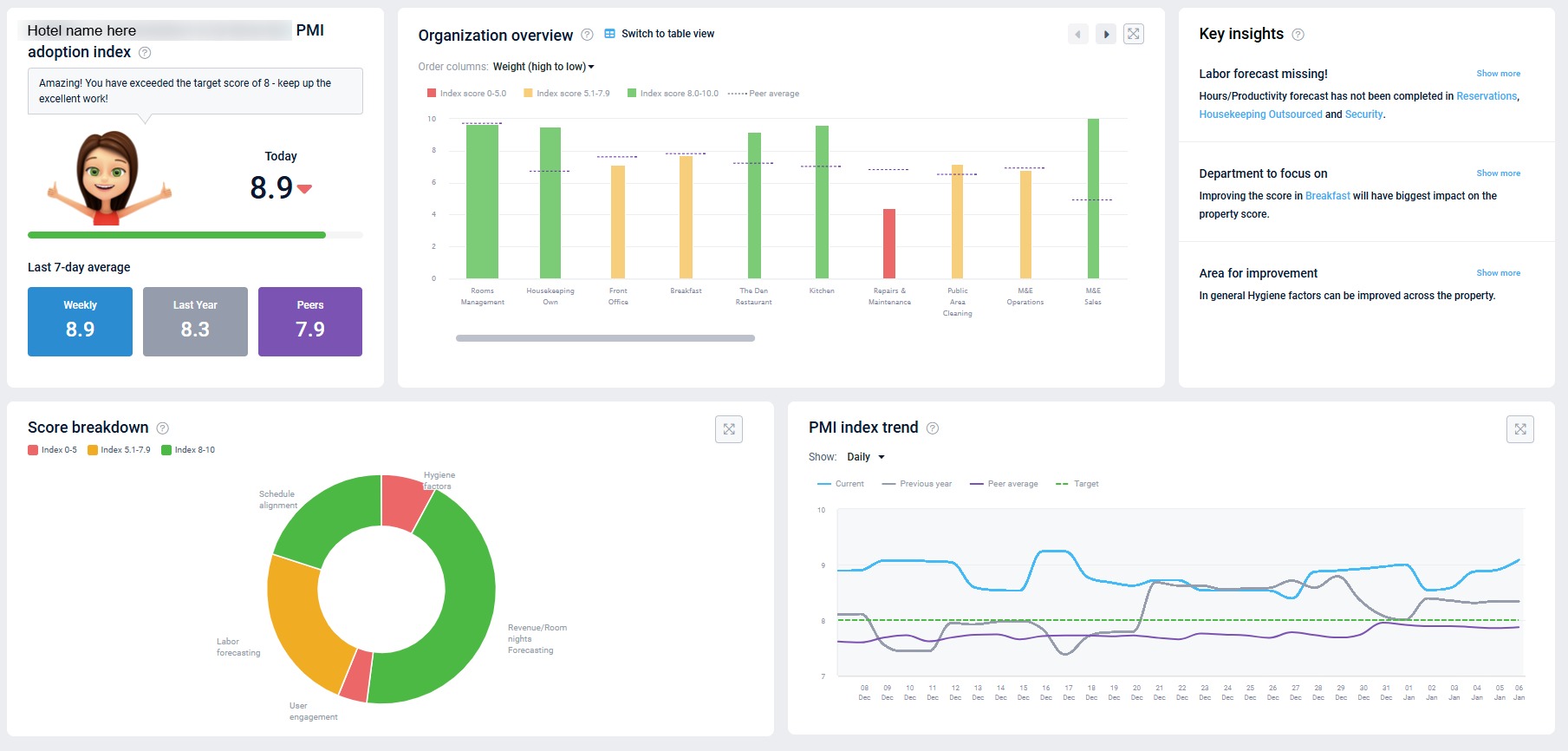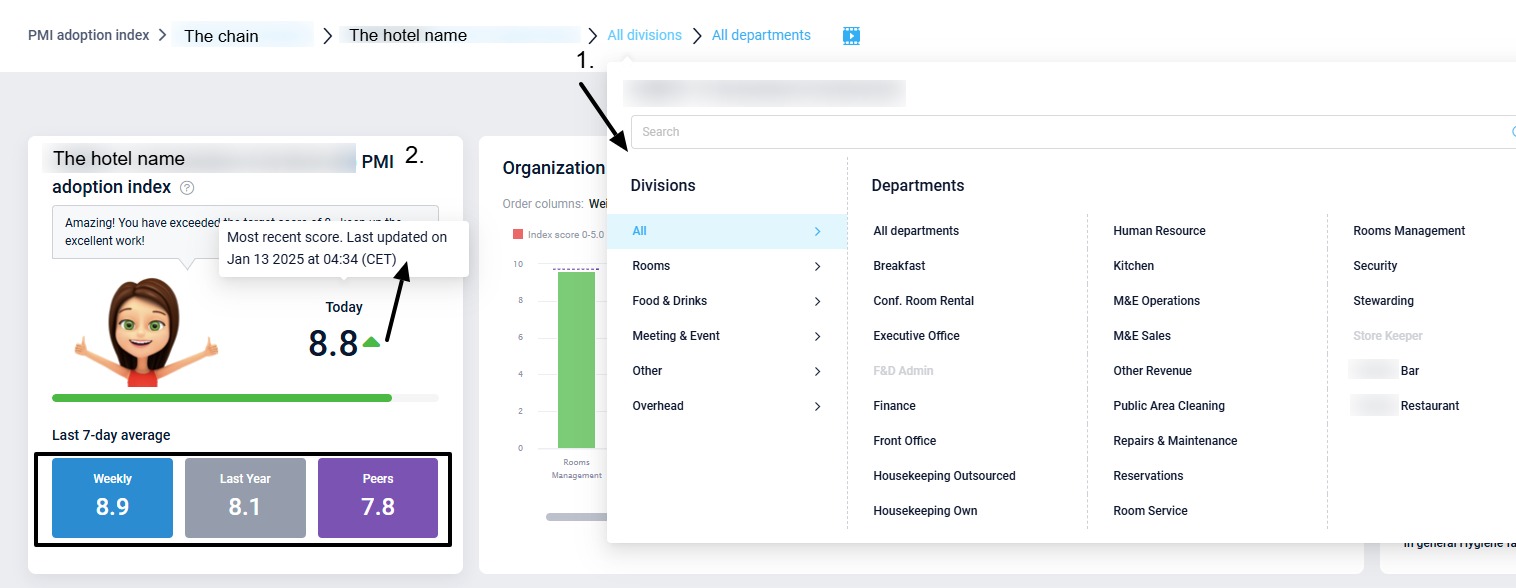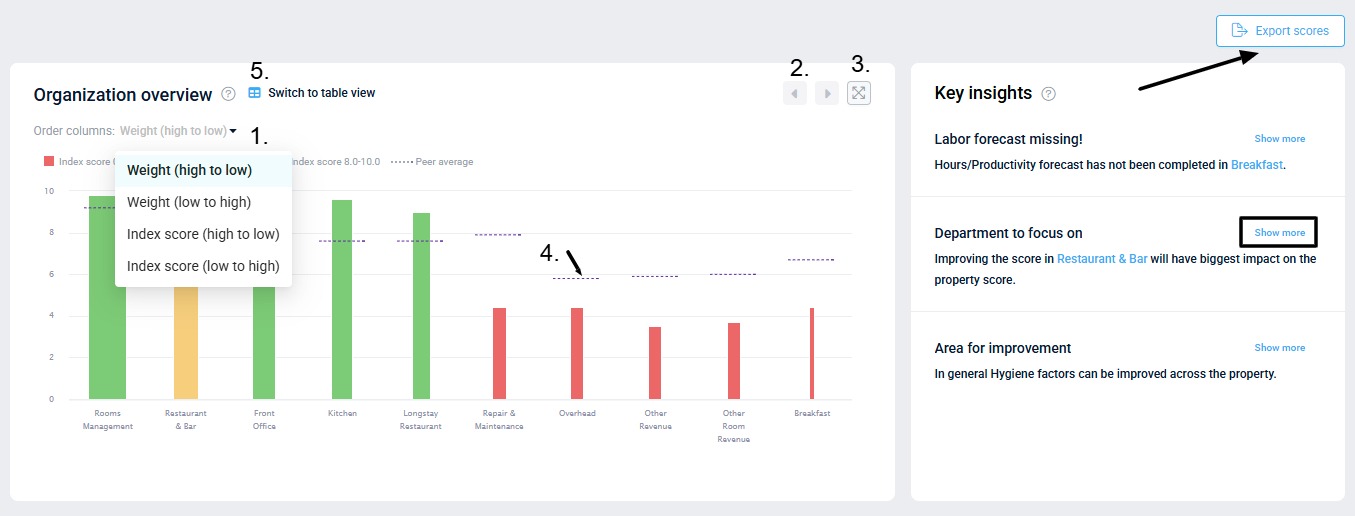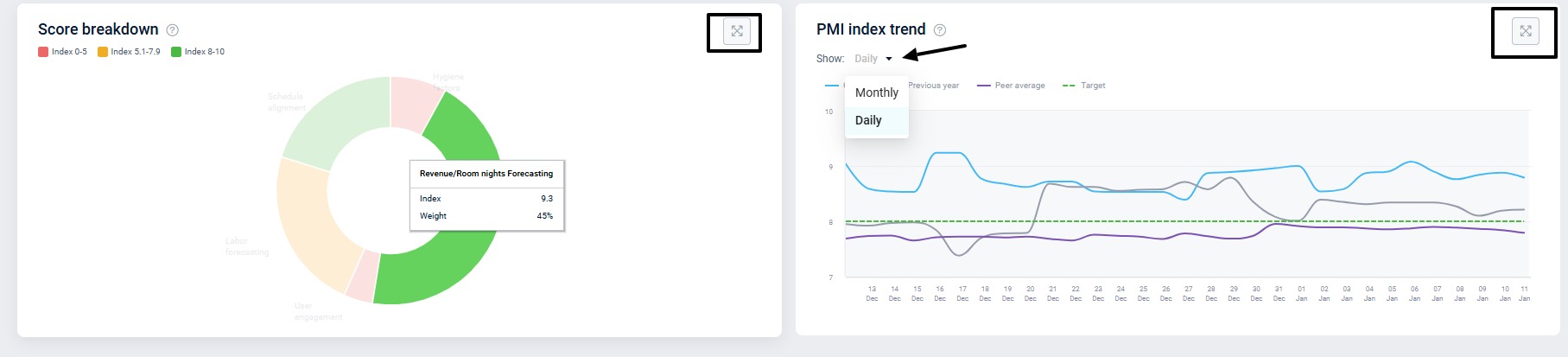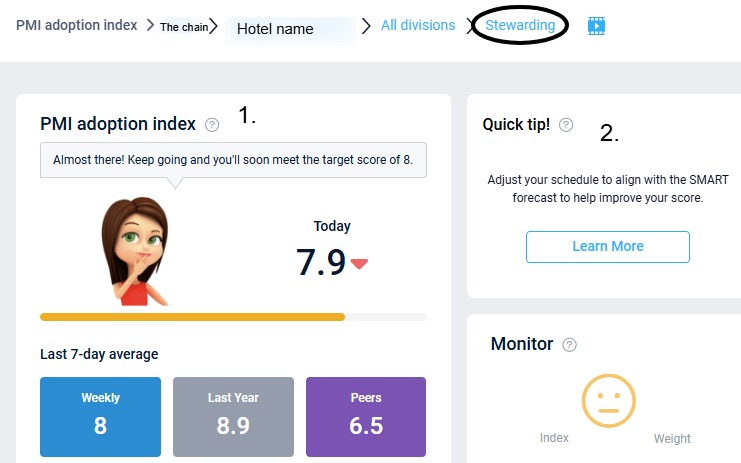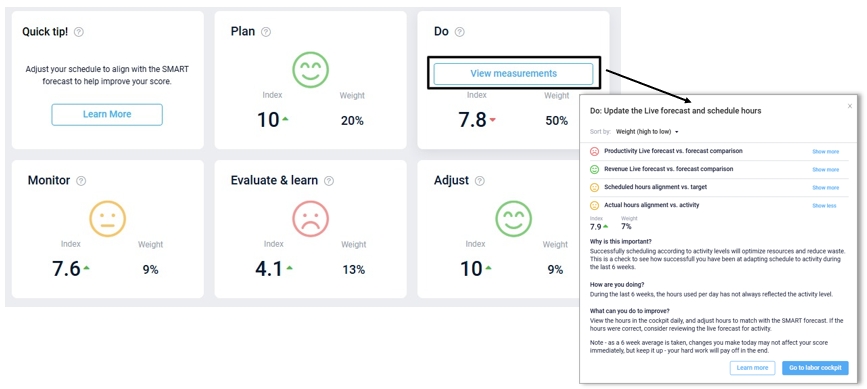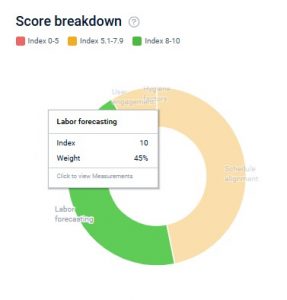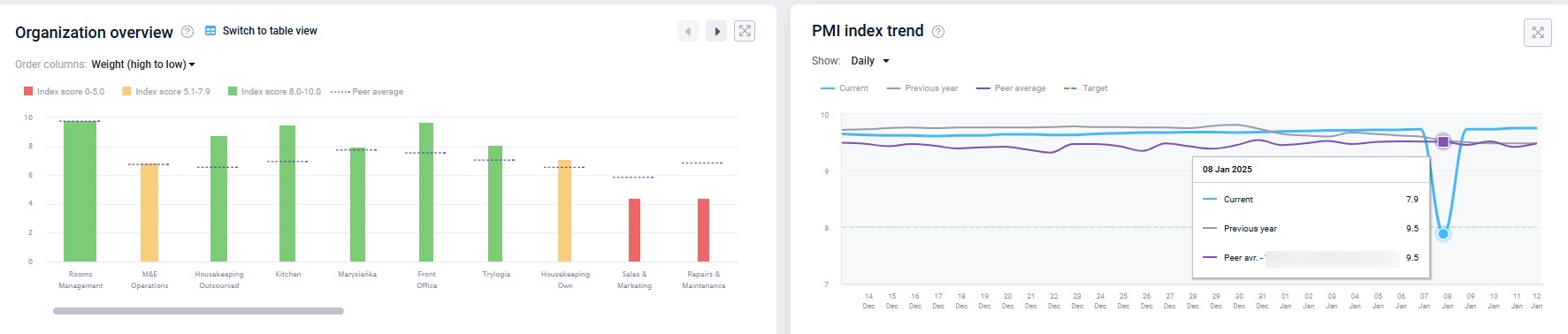PMI Adoption index overview
What is the purpose of PMI adoption index?
PMI adoption index is designed to answer the question: How effectively is my property/department using PMI to optimally manage resources and increase the likelihood of a higher GOP?
The index dashboard can be used as a learning and development tool for department heads to help improve their skills and adopt best practices around productivity and resource management.
A score of 8 out of 10 or higher indicates the property/department is following PMI best practices and can reap the benefits from working with PMI.
Image description: The Adoption index page in PMI with property view
How is the score calculated?
It is an aggregated score based on the individual tasks that make up productivity management in PMI. Each task has a different impact, or weighting,on the total score depending on its importance.
The weighting varies based on the department’s classification:
-
- Cockpit only: The weight is calculated based on how many hours the department uses out of all hours used at the hotel. Examples of a labor cockpit are Front Office, Housekeeping, Public Area cleaning, Administration, Maintenance, Kitchen, and Stewarding.
- Profit Center only: The weight is calculated based on what revenue share of total revenue this profit center has. An example of a profit center is the department Other.
- The weight is a mix of the two calculations above. Examples of a combined labor cockpit and profit center are Restaurant, Bar, Breakfast, and Meeting & Events.
The score is calculated at department, property, group and chain level.
-
- The department index is calculated by combining the score and weight of each relevant measurement for that department
- The property index is an accumulated score of all departments. Each department has a different weighting depending on the size of that specific department. The department size is determined by revenue and hours worked in the last 7 weeks. A larger department will have a bigger impact on the total score.
- The group score is an accumulated score of all properties within the group. Each property has a different weighting depending on the revenue and hours worked in the last 7 weeks. <
- The chain score is an accumulated score of all groups within the chain. Again, the groups weighting is determined by the revenue generated and hours worked.
The score is recalculated daily, shortly after midnight CET, so if you make changes in PMI be sure to check back the following day to see the effect on your score.
How to access the dashboard
Access the adoption index from the tile on the home screen, or the main menu.
Property level view
The property level view is the default view. This overview of the property is ideal for a GM or management. It displays the performance of each department and highlights what areas are bringing the property score down.
1. Navigation
Use the navigation buttons to switch to a specific department. Subject to access rights, you can also view a different property, group, or chain view.
2. Score tile
The first tile shows the scores of the property. Hover over ‘Today’ score to see when the value was last updated.
-
- Today – the most recent calculated Index score.
- The arrows indicates how your score compares to the previous day. Hover over the score to view when this was last updated.
- Weekly – the average score from the last 7 days.
- Last Year – The Weekly PMI score for the same period last year.
- Peers – The average Weekly PMI score for the properties in your peer group. Hover over the button to see who your peers are considered to be.
- Today – the most recent calculated Index score.
3. Organization overview
This graph shows all department scores in a property. The color and height of a bar indicate the index score. The width of the bar indicates the weighting, or the impact on the overall score. The width indicates how much revenue is generated and how many hours are used by that department. Departments with the most revenue and hours have the widest bars. Click on a bar to view the department’s index dashboard.
1. Sort by weighting: Use the toggle to sort the order by weight or by index score.
2. Scroll arrows – Use these to view additional departments on the graph if there are too many for one view.
3. Expand icon – Click to expand the graph to full size.
4. Peer average: The dotted lines on the graph show the peer average. When a property is part of a group/country, the peer average is based on the group or country it belongs to. When there is only one property in a group, the peer average is calculated based on the next level up, i.e. country. If there is only one property in the country, then the peer average is based on the chain it belongs to.
5. Table view – Click to view all departments in a table. Click on a header to sort the table in the order needed.
4. Key insights
Suggestions and recommendations of what to prioritise will be listed here, based on the scores of the properties. These recommendations are updated daily, along with the property index scores.
5. Export scores
Click the button to export historical scores. Select a date range and the type of scores needed. To export group or chain scores, you need to view at chain level.
6. Score breakdown
The donut chart breaks the score down into 5 key section. The purpose of the graph is to highlight which area can be improved.
- Hover over a section to see the index score and weighting.
- Click on a section to view the departments that make up that section.
- Click on a department to view the index dashboard page.
7. Index trend graph
This graph shows the property’s adoption index score trend. Use this to look back and evaluate how the index score has changed over time.
- Choose Monthly or Daily view.
- Hover over the lines on the day or month you wish to view to see more details.
- Click the expand button to view the graph in full size.
Department view
1. Score tile: This highlights the department score.
2. Quick tip: Highlights actions that can be taken today which will have the biggest impact on the index score. Select ‘Learn more’ for an explanation of the task required and click the link to view the relevant module in PMI.
ARM tiles:
The individual tasks and skills being measured are organized according to Adaptive resource management (ARM) process framework which consists of 5 steps: Plan, Do, Monitor, Learn and Adjust.
The smiley face indicates the score:
- Red – score below 5.
- Amber – score between 5.1 and 7.9,
- Green – score of 8 or above.
The weight shows the sections’ percentage of the total department score. A higher weighted section will have a greater impact on the total score.
To view the measurements included in each step, click on the relevant tile. Click ‘Show more’ for a full explanation on why this is important, how you are doing and what is needed to improve. Click the link to review the relevant page in PMI and adjust as needed.
Index trend graphs: Shows the departments index development over time.
Group view and chain view
These views are useful for head office /regional manager / cluster managers who are looking for a higher level overview of their properties.
Access these views via the top navigation bar. They show the same detail as department view, except break it down to properties within group / chain instead of departments.