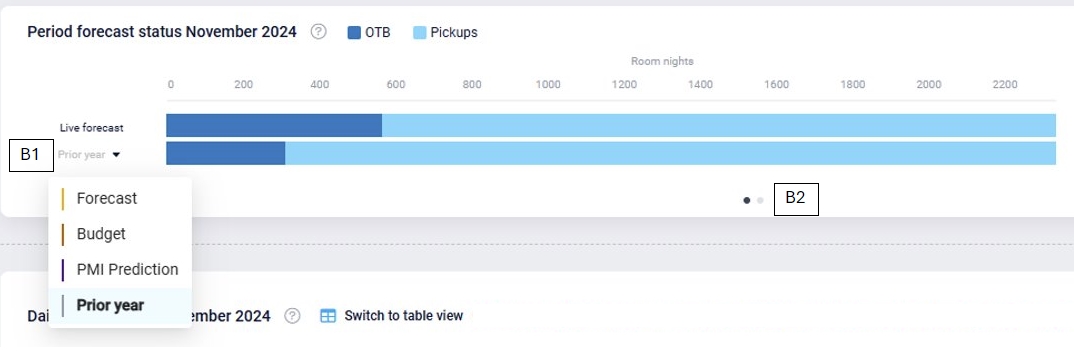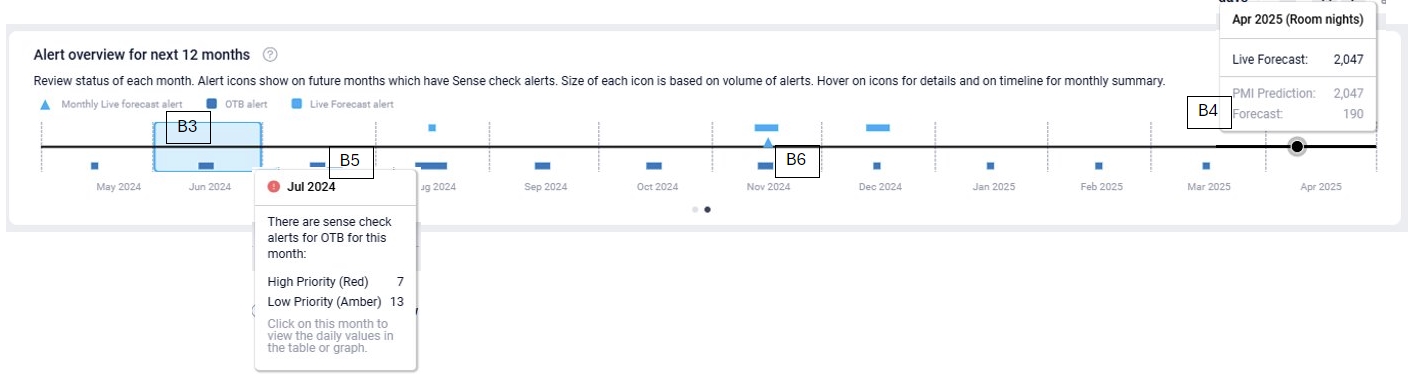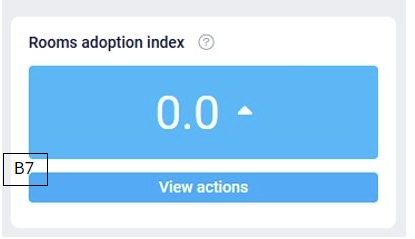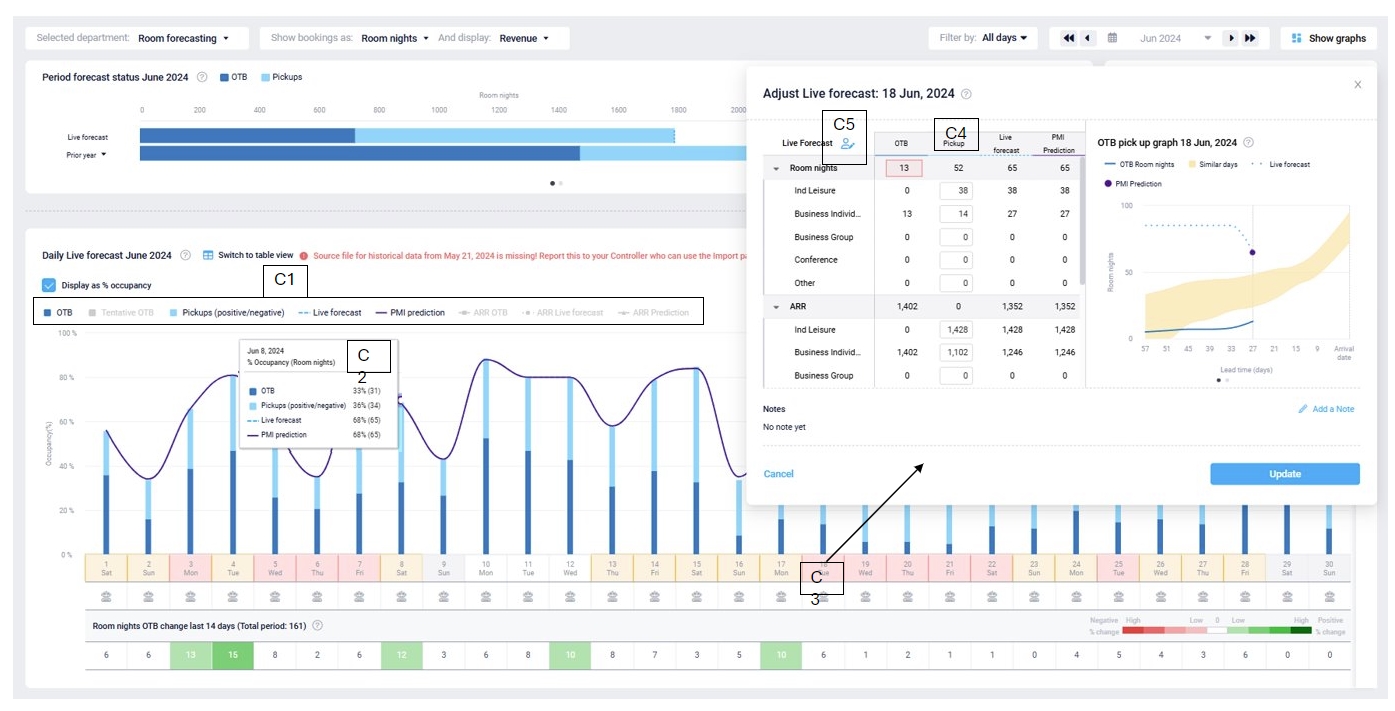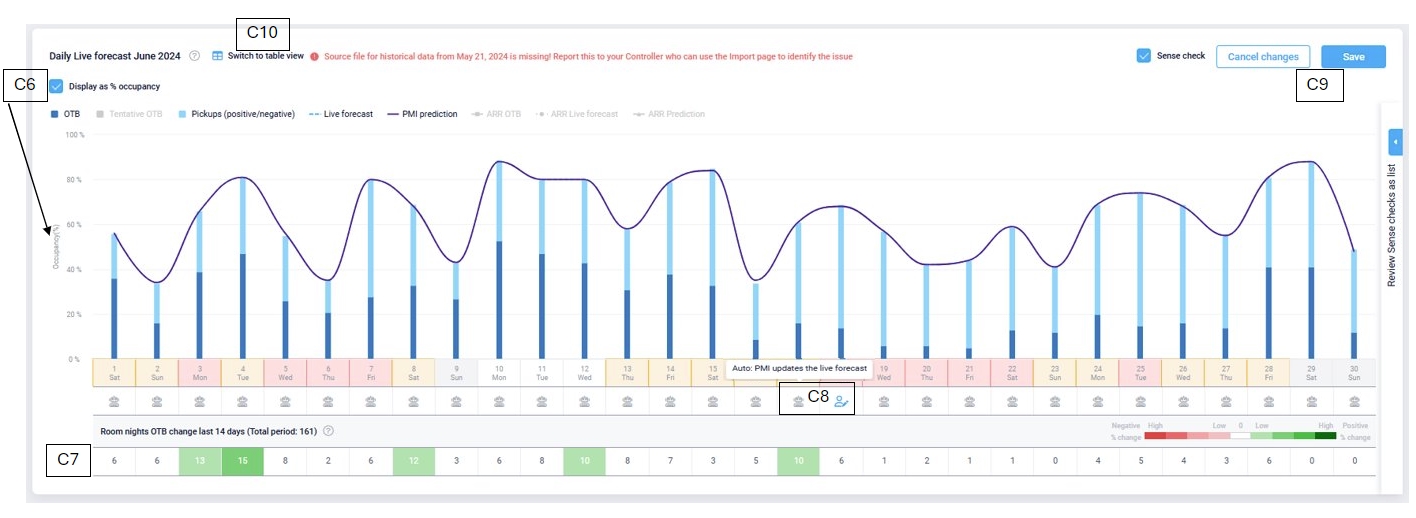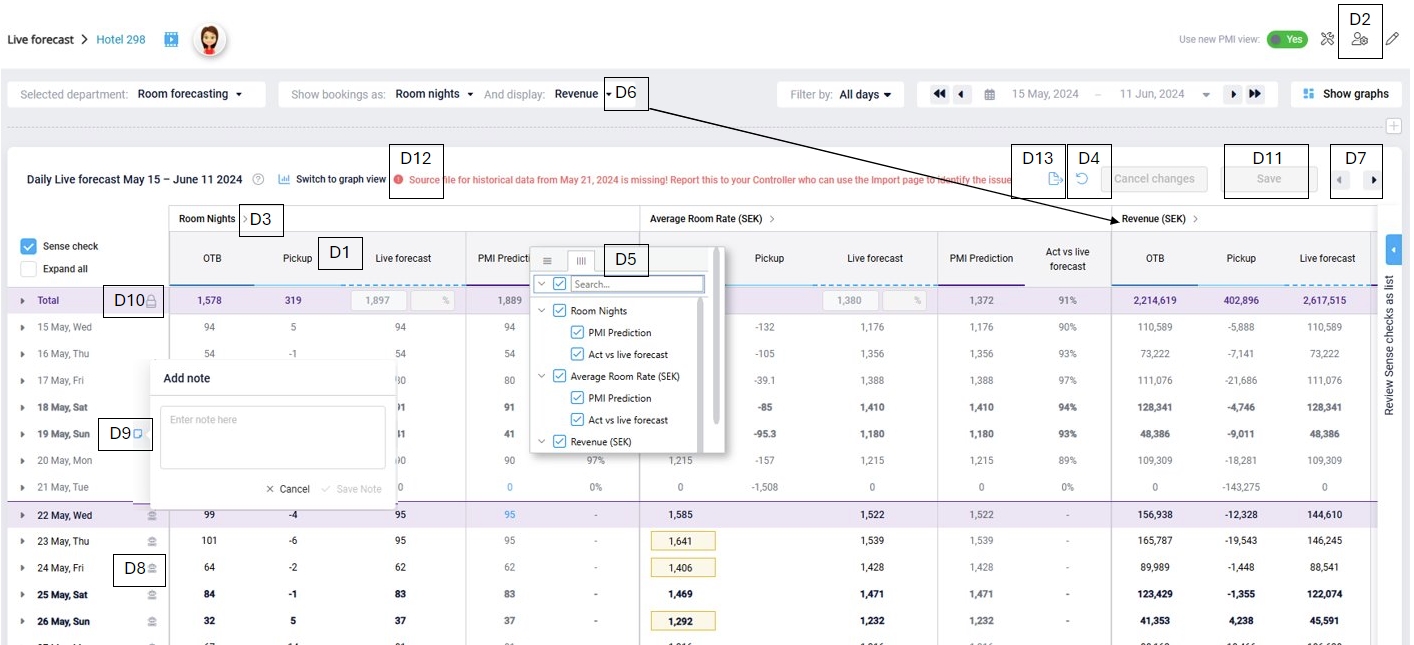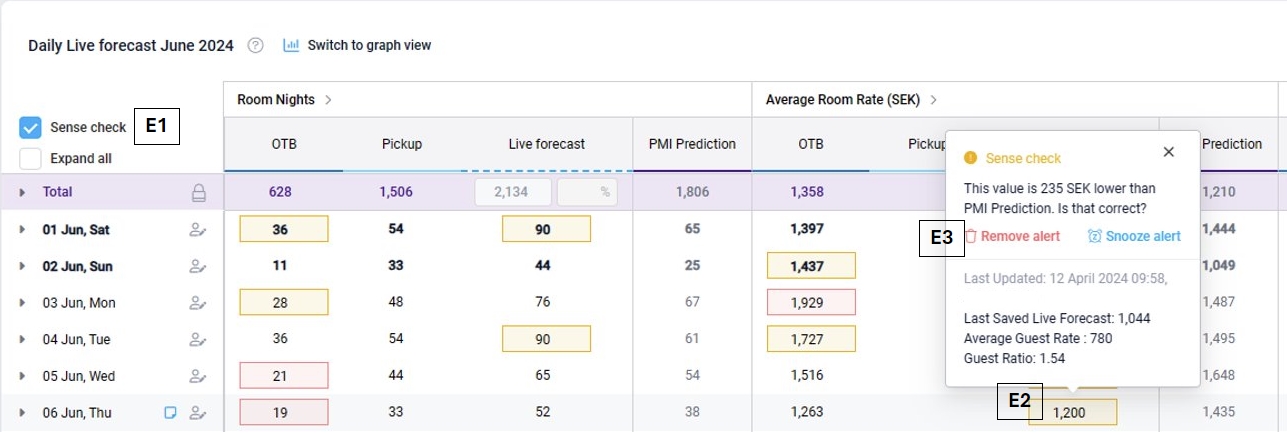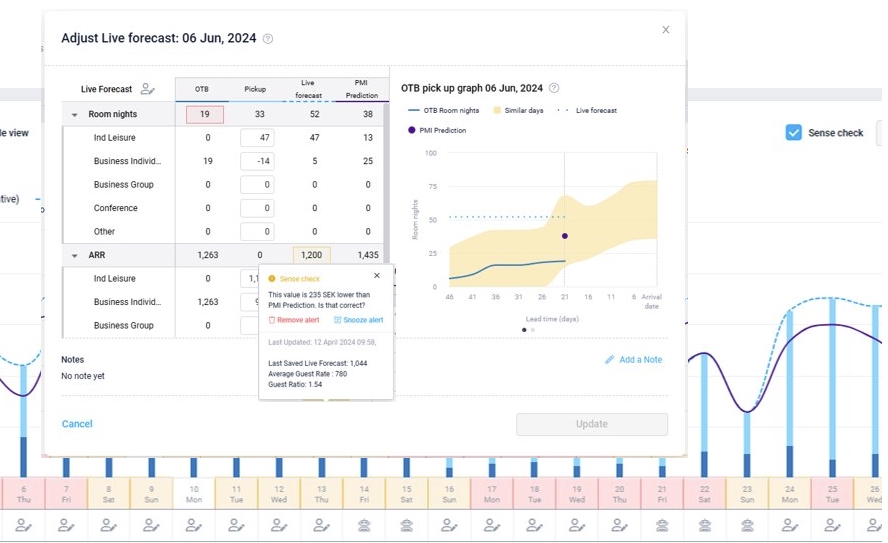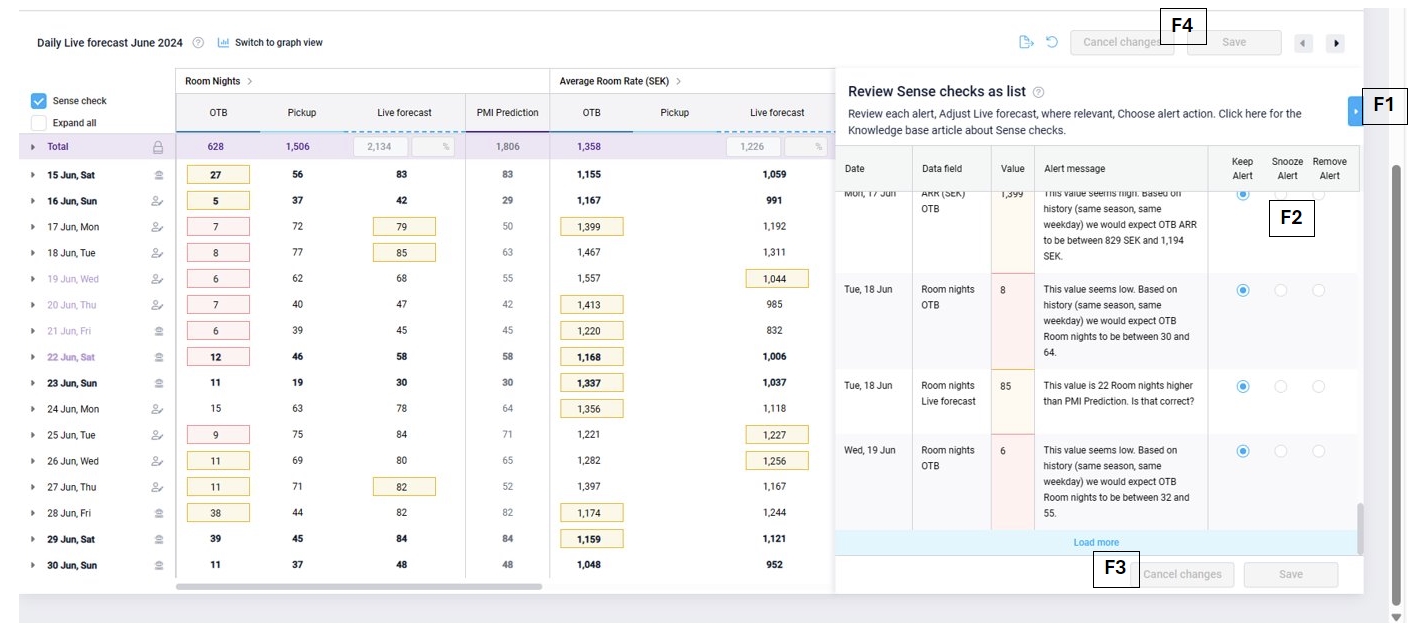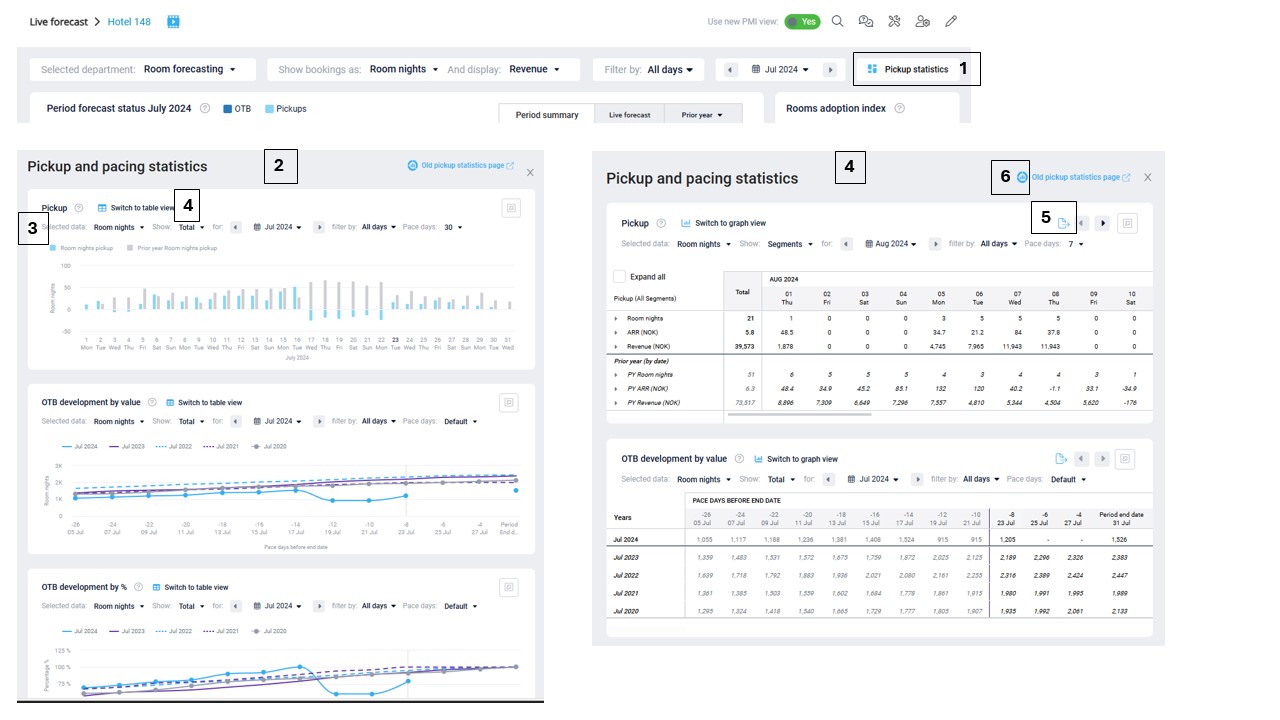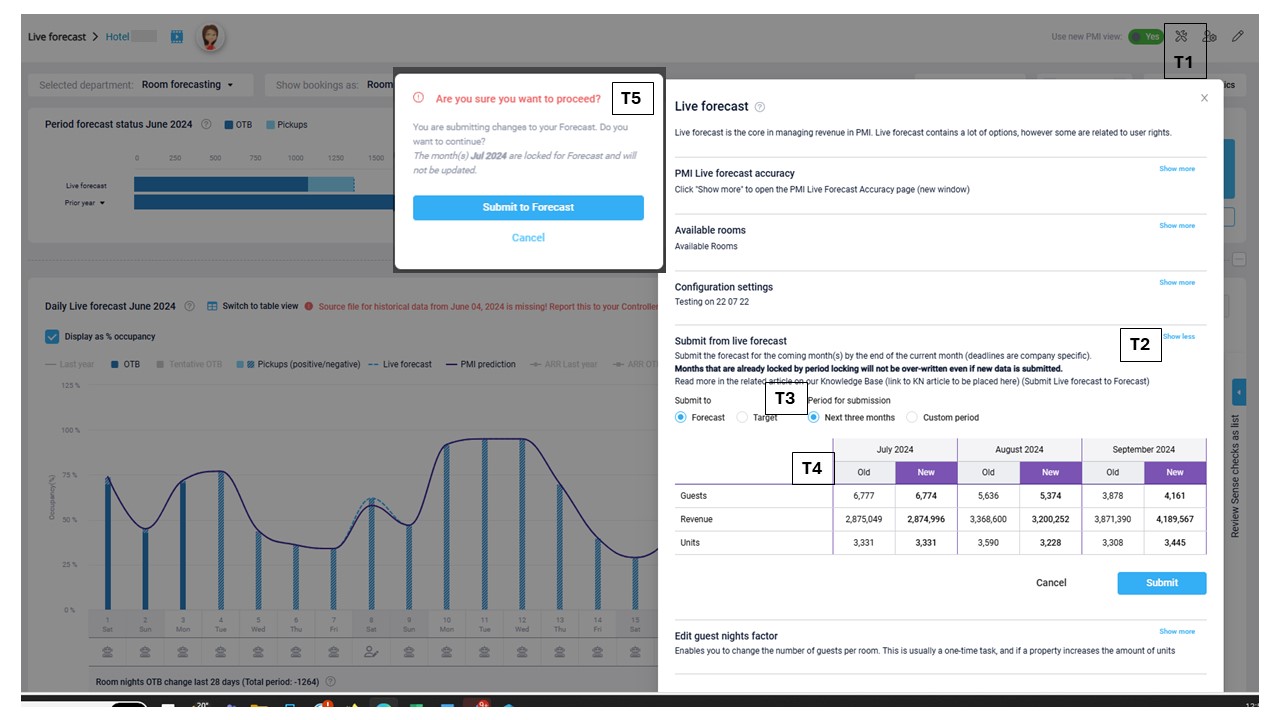NextGen Rooms Live forecast overview
What is the Rooms Live forecast?
The Rooms Live forecast in PMI is a daily revenue forecast which allows you to forecast room nights and average room rate (ARR), which then gives you the total expected room revenue per day. It is a rolling forecast which is updated daily depending on the latest expectations due to changes in the market, new reservations, cancellations, etc.
The Live forecast updates with actual data for past days, and current Live forecast for future days. This differs from the standard monthly forecast in PMI, which, once set, does not change.
The forecast serves as a monthly goal or target. The Live forecast allows you to track whether you are on pace to meet the monthly forecast. This gives you the opportunity to adjust your short-term plan during the month for a greater chance of meeting your goal.
What is the purpose of the Rooms Live forecast?
There are 3 main functions of the Rooms Live forecast:
- Provides a reliable and up to date 12-month forecast for room nights, average room rate and the resulting room revenue.
- Allows you to track how you are pacing month to date in relation to your month end goal (monthly forecast).
- The reliable Live forecast allows you to effectively plan other resources using this forecast as a basis. For example, staffing in housekeeping and food purchases for breakfast can be accurately estimated based on the data provided by the Live forecast.
How is a Live forecast created?
The way a Live forecast is created is dependent on your property’s Live forecast configuration settings. There are 3 main set up modes:
- PMI automation (PMI prediction and machine learning drivers): The Live forecast is automated based on PMI prediction. There is an option to manually override the prediction for a specific day by using the Pickup column.
- Import: The Live forecast is imported daily from an external source. Here is an option to manually override the values for a specific day by using the Pickup column, until a new forecast is imported.
- Manual: No automatic forecasting is used. The user needs to manually input forecast values for all days.
How to use the Live forecast
Regardless of which Live forecast option is being used, there are 2 main actions to be taken in the Rooms Live forecast:
- Review and adjust Live forecast for the next 4 weeks. Weekly (5 minutes).
- This is done to ensure that the coming period’s Live forecast is reliable and can be used as a basis for forecasting.
- Submit Live forecast to forecast for the next 3 months. Monthly (10 minutes).
- This ensures the monthly revenue forecast includes the latest updates and changes to the expected occupancy.
What is shown in the Rooms Live forecast?
View options
The page displays Room nights or Guest nights (A1) and Revenue, Occupancy % or RevPAR (A2).
Use the calendar to select the period you want to view (A4). You can also add a filter to view specific days within the selected period. (A3)
Period status review
The Live forecast bar shows the breakdown of OTB and Pickups for the total period selected. You can choose to compare the Live forecast to the Forecast, Budget, PMI prediction or a Prior year (B1).
Use this to evaluate if the Live forecast is as expected compared to the comparative data.
The two dots below the bars (B2), allow you to toggle between the current graph and the Alert overview for the next 12 months graph.
This chart is a useful reference point if you need a quick review of the reliability of your long-term forecast. Periods with a lot of alerts may need another closer review.
The blue highlighted area (B3) is the period you are displaying on the page. Clicking on a different point of the overview will refresh your whole page to display data for that calendar month. Dragging the blue box will also change the date selection. Hover anywhere on the black timeline to see a summary tooltip for that month (B4).
The blue bars (Live forecast alerts and OTB alerts) indicate the number of Sense check alerts that are active for each calendar month. The more alerts there are, the longer each bar will be. Hover over the bar to see more details (B5).
If the total for a month is significantly higher or lower than PMI Prediction, a blue triangle will display on the timeline for that month (B6). The direction and size of the triangle is based on the percentage difference and whether the Live forecast needs to increase (up) or decrease (down). Hover over the triangle to see more details.
Rooms adoption index
The Rooms adoption index score can be seen in the blue box in the top righthand corner. Clicking on View actions will take you to the Rooms management adoption index page.
Daily graph
The daily Live forecast graph gives you an overview of the pickups and OTB for each day in a period, compared to the Live forecast and PMI prediction. You can select and deselect other comparison choices in the View options bar (C1).
If you hover over a daily bar in the graph, it gives a breakdown of the numbers depending on your comparative view options selected (C2). If you click on a daily bar (C3), a popup will appear that allows you to edit the pickups for that day without needing to switch to the table view (C4). If auto-forecasting is enabled, click the robot icon in the pop-up table to enable manual edits for that day (C5). Don’t forget to press Update once you have made the necessary edits for that day.
On the left side of the graph, the occupancy percentage is displayed for a quick overview of how you are booking compared to your availability. Deselecting Display as % occupancy (C6) will change the comparison to the number of Room nights.
Room nights OTB change last 7 days (C7) gives an overview of the changes in bookings in the past few days (the default is 7 days but can be updated). If the number is negative, that indicates you have had more cancellations than bookings for that day. The color of the box indicates how high the change is as a %. Hover over a day to see more details.
The icon below the day (C8) indicates how the Live forecast was set:
- A robot icon means that the Live forecast was automatically generated by PMI.
- A paper and arrow mean the Live forecast has come from an import file.
- A person (with or without a pencil icon) means the forecast has been set manually.
Click a robot or import icon to change the day to ‘manual’ to make edits to the Live forecast.
If there is a person icon, PMI auto forecasting is turned off for that day. If your property normally uses PMI auto forecasting, click the person icon to turn it back on for that day.
Note that manual edits will be overwritten by the next import file received for that day.
Changes made in graph view are updated on the screen immediately. ‘Save’ to make them permanent or ‘Cancel’ to undo all changes since the last save (C9).
Select ‘Switch to table view (C10) to view the same information in table format instead of a graph.
Table view
Table view options
In the first section of columns (D1), you can view OTB, Tentative (if applicable), Pickups and Live forecast along with the reference columns: PMI prediction and Actual vs Live forecast. There is also the option to add Last year, Forecast and Budget columns to the table via the personal view settings icon (D2) at the top right corner of the screen. Click here for more details on the personal view settings. Click on the arrow by Room nights (D3) to hide the reference columns.
You can drag and drop the reference columns to change the order within a section. For example, PMI prediction for Revenue could be dragged next to OTB in the Revenue section, if you prefer that order. All OTB, Tentative, Pickups and Live forecast columns are static because that is the main view. If you want to change everything back to the way it was, you can click the reset button (D4), which will put everything back to the default view.
Hover over any of the reference columns to get an icon with horizontal lines (D5). If you click on the icon, a popup will appear with view options. Clicking on the vertical lines icon within the popup will open additional table view options where you can select and deselect specific reference columns.
Click the arrow icon beside Revenue (D6) if you want to view Occupancy % or RevPAR in the table instead of Revenue.
Click the forward and backward arrows (D7) to view any data that doesn’t fit on the page.
Making edits in the table
If you have PMI auto forecasting enabled, there will be a robot icon beside the day. Click on the robot to open the day for editing (D8). To revert to PMI prediction, click on the ‘person’ icon to enable the ‘robot’ again.
If there is an import icon, click this to enable edits. Note that your manual edits will be overwritten when the next import file for that day is received.
Hover over any day in a row, a blue notepad will pop up to the left of the row (D9). Click to add a note explaining why an edit was made, or any other explanation for something out of the ordinary. This will then be visible in the graph and table.
To make edits on the Total level, you need to be in the table view, and click on the padlock in the Total row (D10) and select Continue. You will then be able to change the value or percentage for Room nights or ARR on a total level. This will update all the daily values and allocate the total proportionately on a daily level, according to PMI prediction. It will turn off PMI prediction for all upcoming days and will be a manually overwritten number. The changes will be made across the table immediately, but you need to click Save (D11) to make the change permanent.
If you don’t wish to keep the changes, select Cancel changes. If you have clicked Save, but later want to change back to PMI prediction, you can click the manual edit icon beside the date you wish to change and select the robot icon to enable PMI prediction again.
If any data is missing, you will get an alert (D12).
You can also export any data available on the table for the period selected by clicking the export icon (D13).
Sense check explanation
Sense check is a feature that allows PMI to highlight any values that may need to be reviewed. It is enabled or disabled using the checkbox at the top of the table or graph.
When the checkbox is enabled (E1), the sense check highlights values that are considered unusual in either amber (low priority) or red (high priority). These are visible on both the daily graph and table view. Hover over a day with a highlight to see the reason for the alert (E2). Choose an appropriate action (E3) for the alert:
- ‘Snooze alert’ will remove the alert from the page until the next data import. If it is a manually updated Live forecast, the alert will appear again the following morning if it is still relevant. Other users can still see this alert.
- ‘Remove alert’ will delete the alert and it will not be shown again unless the value in the cell changes significantly. This action removes this alert for all users.
- Note that snoozing or removing an alert happens immediately and cannot be reverted.
- If you adjust the values, the sense check will refresh to reflect the new values.
- If you close the popup, the cell will remain highlighted, and you can return to it later.
When sense check will highlight OTB and Live forecast values.
OTB values for both Room nights and ARR are compared with historical days in the same season. There are different alert thresholds for the different data points.
Room nights OTB also has a check comparing the Guest factor (OTB) with the seasonal average for that weekday.
Live forecast values for both Room nights and ARR are highlighted if the difference between the Live forecast and PMI Prediction reaches a threshold.
Month or Period Live forecast totals for Room nights, ARR and Revenue are also highlighted if significantly different to PMI Prediction for that month or period.
All alerts can be seen in Guest night view and Room night view, but only the OTB alerts will show the full details of that alert whilst in Guest night view.
Read the article Sense check mode explained for details of the calculations, source of historical days and threshold values behind each type of sense check alert.
Reviewing sense check in the side panel
When sense check is enabled, there is the option to review all the alerts for the selected period/month in a list. Click the triangle to expand the side panel (F1); this will show the details of all the sense check alerts that are visible on the page. Note, this feature is only available in Room night view.
Choose the action for each alert (F2: Keep alert, Snooze alert, Remove alert) or edit the Live forecast in the page based on the alert details. The page and side panel will update as you work through the panel or adjust your Live forecast.
Click Save (or Cancel) in the side panel to confirm (or cancel) your changes made to the alert status here (F3).
Click Save on the main page (F4) to save changes made to the Live forecast values AND to confirm any changes made in the side panel.
Note that once the side panel (or main page) has been saved, the action to Hide or Remove an alert cannot be reverted.
Read the article Sense check mode explained for details on using the side panel.
Pickup statistics
Click on the link ‘Pickup statistics’ (1) near the top right of the Live forecast page to access statistics graphs and tables about your room forecast.
Here you can see three graphs which give more statistical data (2).
- The Pickup graph shows what bookings you have picked up over a set time period and how this compares to the prior year
- The OTB development by value graph shows how your OTB has developed over time compared to previous years
- The OTB development by % shows the percentage of how your OTB is developing compared to the Live forecast
Use filters on each graph to adjust the data set (3).
The data for each graph can also be viewed in a table (4) and can be exported to excel or google sheet from the table view (5).
There is a link to the old ‘Pickup statistics’ page at the top of this frame (6).
Submit Live forecast to Forecast
The monthly action of copying your Live forecast values across to the Forecast is done using the tool ‘Submit from Live forecast’.
Image: Tool for ‘Submit (copy) from Live forecast to Forecast’ in NextGen Rooms Live forecast page
Access the Submit page from the Tools icon at the top of the Rooms Live forecast page (T1). Click ‘Show more’ next to ‘Submit from Live forecast’ to open the correct page (T2).
The defaults settings will allow you to submit to Forecast with the Live forecast data from the next three months. Use the radio buttons to change these settings if required (T3). If a different set of months is required, select ‘Custom period’ then use the date picker to select the month(s).
The table (T4) will show the current Forecast values in the column ‘Old’ and the Live forecast values that will be submitted to the Forecast in the column ‘New’. The data values are for Guest nights, Room Revenue and Room nights (Units). Scroll to the right if more months are selected than can be displayed on the page.
Once the correct selections are made, click Submit. There will be a warning pop-up message before the action is completed.
If any of the months selected are locked for Revenue by Period locking, these will be listed in the pop-up (T5). Even if you continue to Submit, the Forecast (or Budget) for those months will not be updated by the new Live forecast values.
In the new view, only the Rooms department Live forecast can be submitted. Navigate to the old PMI view of the Live forecast pages to submit from other departments.
Click here for the full article on how to Submit (copy) from Live forecast for all departments
Click here for more details about Period locking.
Color coded figures
On both the table and graph, some values are highlighted with a color:
Blue – The PMI prediction is constrained by the capacity. When a number is in blue, this indicates that PMI predicts that the property could sell more rooms than the max capacity. If you hover over the number in blue, the tooltip will show how many rooms it predicts could be sold.
Red – The number of rooms are above the capacity for that date. If the Forecast, Budget, or Live forecast are saved above the capacity, the figures will appear in red. If you hover over the red figures, a tooltip will display the maximum capacity, compared to what was imported and saved.
Purple – The day is a holiday. The Last Year column will be purple for the holiday dates it fell on last year, and the equivalent dates it falls on in the current year. I.e., the holiday’s results from last year will be shown twice, both where it actually was as well as where it will be this year.
Orange – There is not enough valid source data found for a standard forecast. It is recommended to manually adjust the forecast for this date.
If the PMI Prediction value transitions from orange back to black, you can re-enable automation.