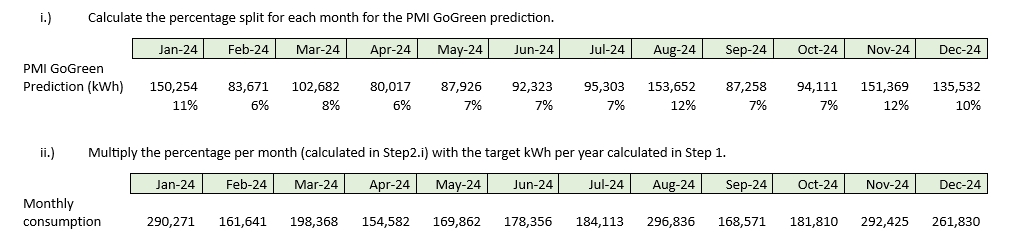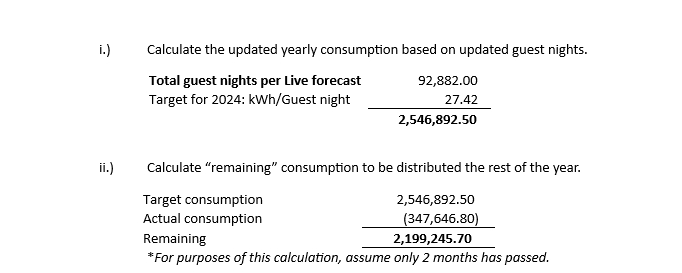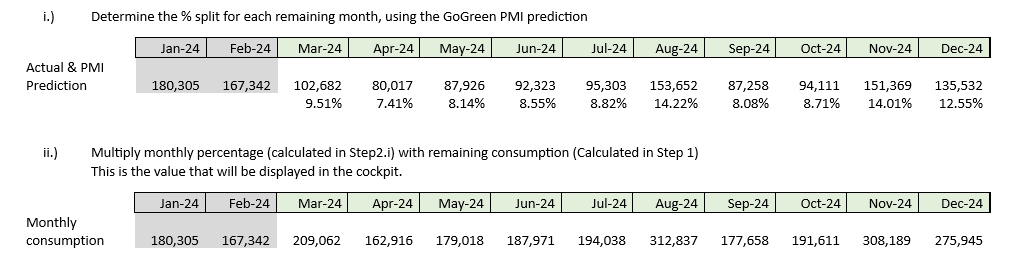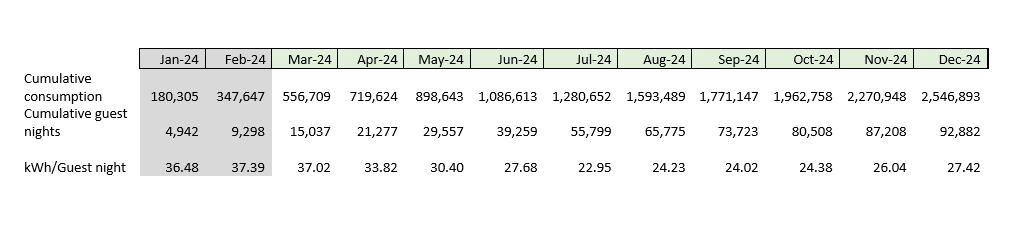How the GoGreen targets are calculated
How is the target calculated?
The target is set in the Goal distribution tool module. The sustainability manager for your chain will assign each property a consumption reduction percentage per resource, and will set the date by when it needs to be achieved. Reduction in resources will lead to a reduction in CO2.
Based on the reduction percentage and the timeline set, PMI will calculate the average consumption target per guest night for each month in the period, in order for the property to achieve the required reduction. PMI considers the effects of seasons and the reduction opportunities for each property.
In the steps below, electricity and the year 2024 are used as examples, however, the principles apply to each resource in GoGreen.
Step 1: Calculate total consumption for the year.
Multiply the guest nights for 2024 taken from the Live forecast by the electricity target for 2024 taken from the goal distribution tool.
Step 2: Split the total yearly consumption into monthly consumption, taking seasonality into account.
Recalculating target
For properties to reach the average kWh/guest night target at the end of the year, the targets need to be adjusted monthly to take actual performance for past months into account. If consumption was above target in April, for example, the target will need to be recalculated so that there can be a greater reduction in consumption in remaining months and the target can still be reached by the end of the year. When recalculating the target, PMI also considers any changes in guest nights. This recalculation is done on the first of each month.
Step 1: Determine the annual consumption that can still be used, after considering actual performance.
Step 2: Spread remaining consumption over the remaining year.
Step 3: Calculate the kWh/guest night for each month.
Troubleshooting tips
This section provides additional troubleshooting advice for readers experiencing specific issues. While it’s packed with useful insights, you may skip it if you’re not facing any related problems.
What Is the Staff module in PMI?
The Staff module is used to manage and maintain the staffing structure for each department, including roles, salary levels, and hourly cost settings.
Key Functions:
- Define staff roles and link them to cost accounts (e.g., Housekeeping Attendant, Receptionist)
- Assign hourly rates or salary levels for each role
- Differentiate between fixed and flexible staff
- Enable salary cost calculations in the P&L module based on scheduled hours
Access:
Only users with the appropriate permissions, such as the “Salary Editor” role, can edit the Staff module. This ensures controlled access to sensitive salary and cost data.
Where it connects:
- Data entered in the Staff module flows into PMI Planning and is used to calculate staff-related costs in Budgets, Forecasts, and Live Forecasts
- It does not control scheduling, shift planning, or productivity forecasts — those are handled in other modules like Cockpit or Forecast
What does GG stand for?
In PMI “GG” stands for GoGreen. This initiative focuses on sustainability and environmental responsibility. The abbreviation “gg” is commonly used by users when referring to sustainability tools and features within the full PMI software suite called GoGreen. For more about the GoGreen module view this article: GoGreen home overview.
PIA chat – R&P and financial context
If you’re using the Revenue & Productivity (R&P) module in PMI, keep in mind that this module focuses on revenue and productivity metrics rather than full financial reporting.
- Since not all cost data is available within R&P, the AI cannot provide full Gross Operating Profit (GOP) calculations.
- If cost-related insights are needed, AI will only infer potential GOP impacts based on available data but won’t generate GOP estimates unless explicitly asked.
- When a P&L module is present, the AI can incorporate a broader financial view, but without it, responses remain revenue and productivity-focused.
Manually link Forecast revenue from R&P to Planning
To manually link forecast revenue from the Revenue & Productivity (R&P) module to the Planning module in PMI:
- Go to the P&L module → Accounts.
- Select the account you want to link (e.g., Room Revenue).
- Under Source Definition, choose the source data, such as: Hotel Name → Room Revenue (Forecast)
- Save your changes.
This method gives you full control and allows you to override automatic data flows or pull data from specific departments as needed.
Note: While this process is not always shown step-by-step in the Knowledge base, it aligns with how account source definitions work in PMI.
Live forecast shows zero despite formula setup
Issue:
Some accounts in the Live Forecast column show 0 even though formulas exist. This is sometimes seen when:
- The formula appears present but doesn’t calculate
- Other months (e.g., June) work correctly while the current month (e.g., May) doesn’t
Possible Causes:
- Constants set to 0% for the month in question
- Manual override that removed the formula for that month
- Missing or invalid data inputs (sales volume, pricing, etc.)
- Formulas not copied/applied correctly to the affected month
What to Check:
- Open the account in the P&L module (e.g., 3030 or 3031)
- Click the formula icon to view the current calculation setup
- Verify if a constant is applied — and whether it’s 0% for the month
- Check if there is a manual value override instead of a formula
- Compare behavior between working months (e.g., June) and the affected one
Recommendation:
If you’re unsure or need help analyzing the setup:
- Take a screenshot of the formula popup (showing constants and calculation structure)
- Share it with support for a more accurate assessment (This step is especially important when constants are involved.)
How to tell if a forecast for future months has been submitted
PMI does not send automatic alerts when future forecasts are missing — but you can easily check the submission status using built-in tools, depending on your access level.
Option 1: Live Forecast Module
If you have access to the Live Forecast module:
- Open Live forecast
- Use the Tools > Status option
- You’ll see each department’s forecast status for upcoming months (e.g., Pending, Ready, or Locked)
✅ A forecast is considered submitted when its status changes from “Pending” to “Ready” or “Locked.”
Option 2: P&L Status Tool
If you don’t have access to Planning:
- Go to P&L → Tools → Status
- Filter for your property and select a future period (e.g. next 1–3 months)
- Focus on departments like Room Revenue, which often drive the overall forecast status
Best Practice Tip: Check submission status before coaching sessions or period-end reviews to ensure departments have finalized their input. If a department still shows Pending, follow up with the responsible person or unlock the period if needed.
How to add staff to a department in the PMI (Manual entry vs Scheduled workflow)
There are two ways to register staff and calculate personnel costs in PMI, depending on the department setup.
1. Manual Staff Entry (Fixed Cost or Non-Scheduled Departments)
Use this if you’re adding staff in departments like Admin, Maintenance, or any area not driven by schedules.
Steps:
- Go to the P&L module, and select the relevant department.
- Choose the “Staff” view at the top.
- Hover over the department row and click the edit icon.
- Select “Add Staff” and fill in title, rate, hours, etc.
- Click Save.
Use this method when the department doesn’t use PMI R&P scheduling for staffing.
2. Dynamic Forecasted Staff Costs (Schedule-Driven Departments)
Used for departments like Housekeeping or Restaurant, where staffing is based on actual schedules.
Steps:
- Go to PMI R&P > Schedule and input staff shifts.
- Save and Send to Forecast (this pushes data to Planning).
- In PMI Planning > P&L, choose Staff view and ensure version is set to Forecast.
- Rates and hours will calculate automatically based on the sent schedule.
If the table is empty, check that schedules have been saved and sent to Forecast.
Goal Distribution Tool (GDT)
What is GDT? The GDT helps set long-term sustainability goals at the chain level, breaking them down into property-specific and monthly targets. These targets are visible in the GoGreen cockpit and Planning pages.
Goal Targets Not Displaying
- Ensure that goals have been properly set and distributed at the chain level.
- Check if the property has the required data, such as historical usage and occupancy figures.
- Verify that the property’s activities and local weather conditions have been factored into the calculation.
Generate reports in the Timesheet
If you have trouble to generate (make or create) a report in the timesheet, one common solution to try is checking your view settings. Specifically, make sure you've included all necessary parameters, such as "Include Period-End" in your report criteria. This step is often overlooked but crucial for generating comprehensive reports that match your expectations. If you're still encountering difficulties, you might need to look into more detailed settings or permissions that could be affecting your ability to generate the report.
Correct, change, register or add consumption
To register consumption, use the 'Add consumption' button within the cockpit. This allows for the input of new consumption values easily. If needing to update an entry, simply input the new value; PMI will override the previous entry with the new one, ensuring the latest data is always reflected. However, note that imported values cannot be overwritten in this manner. For tracking food waste specifically, use the "Production" category to enter total food waste figures accurately.