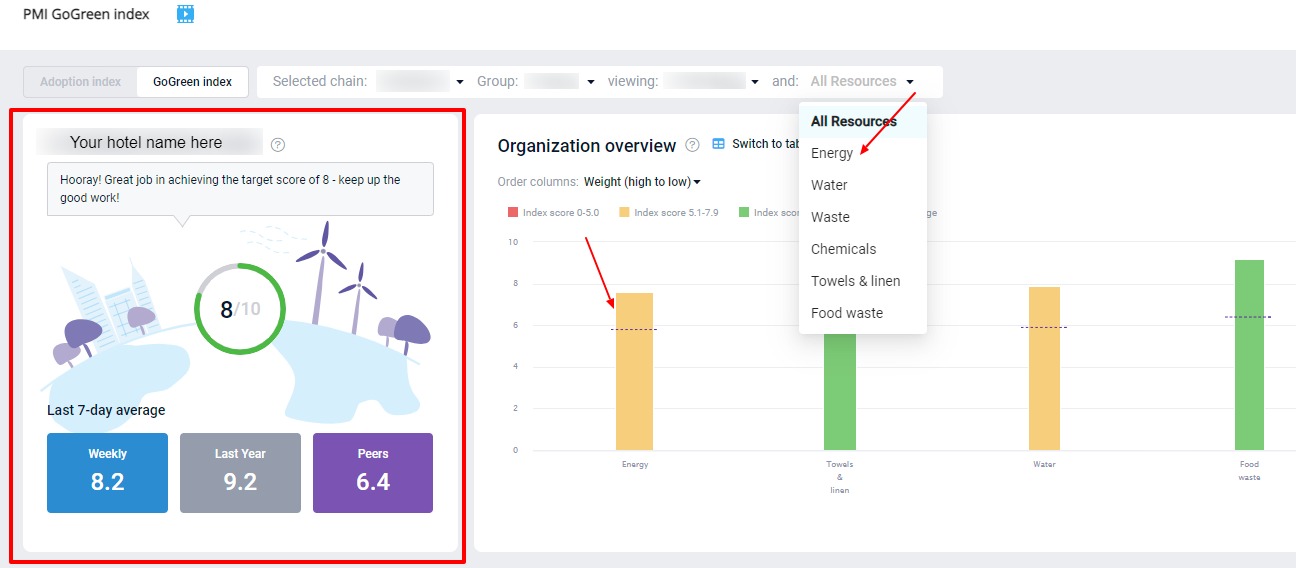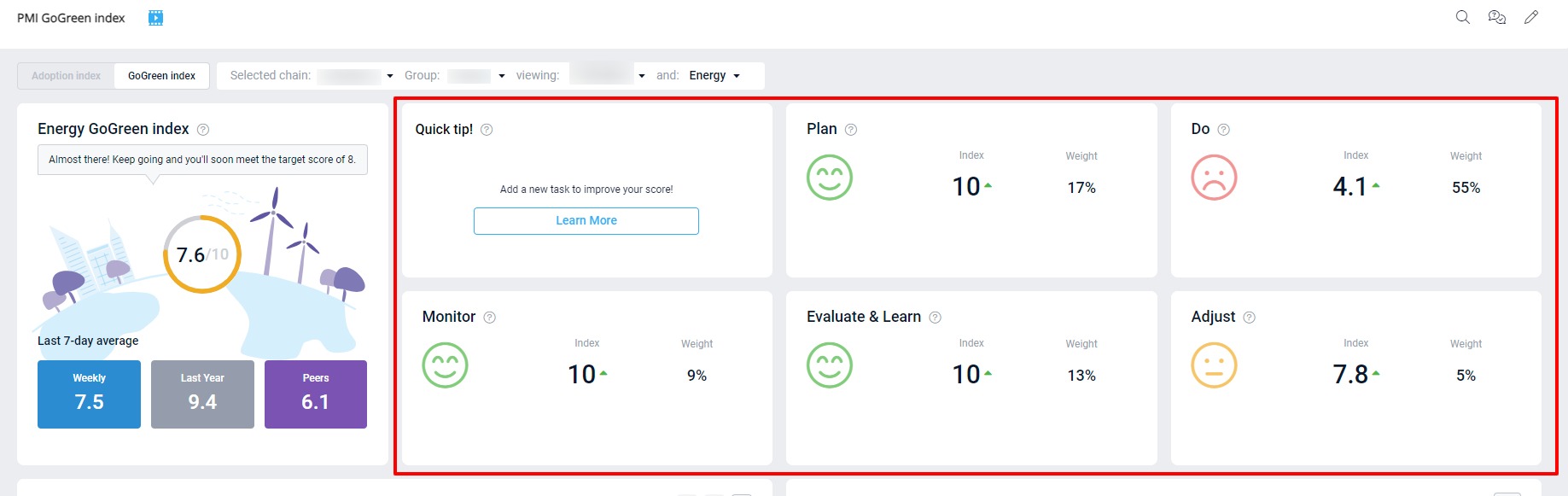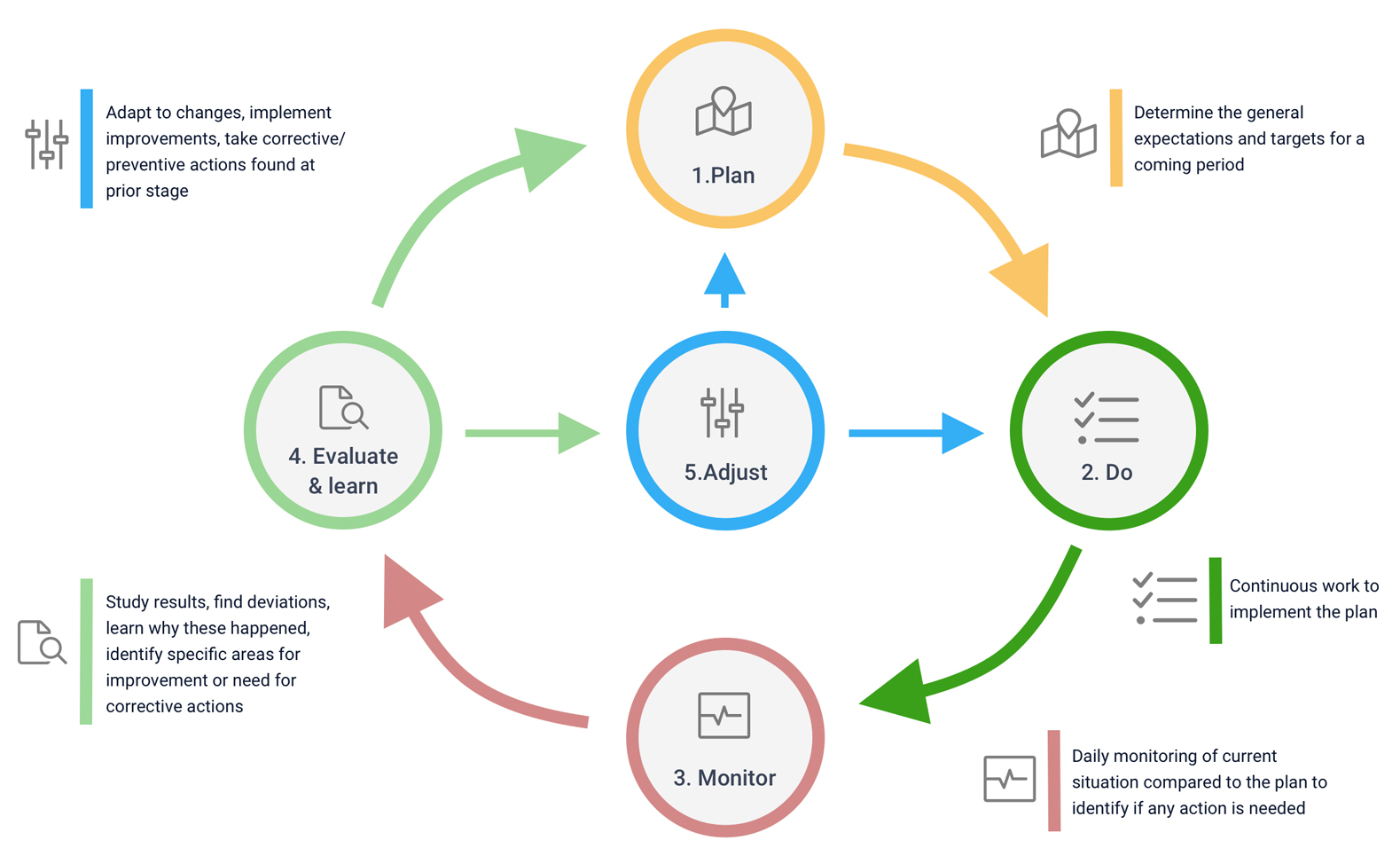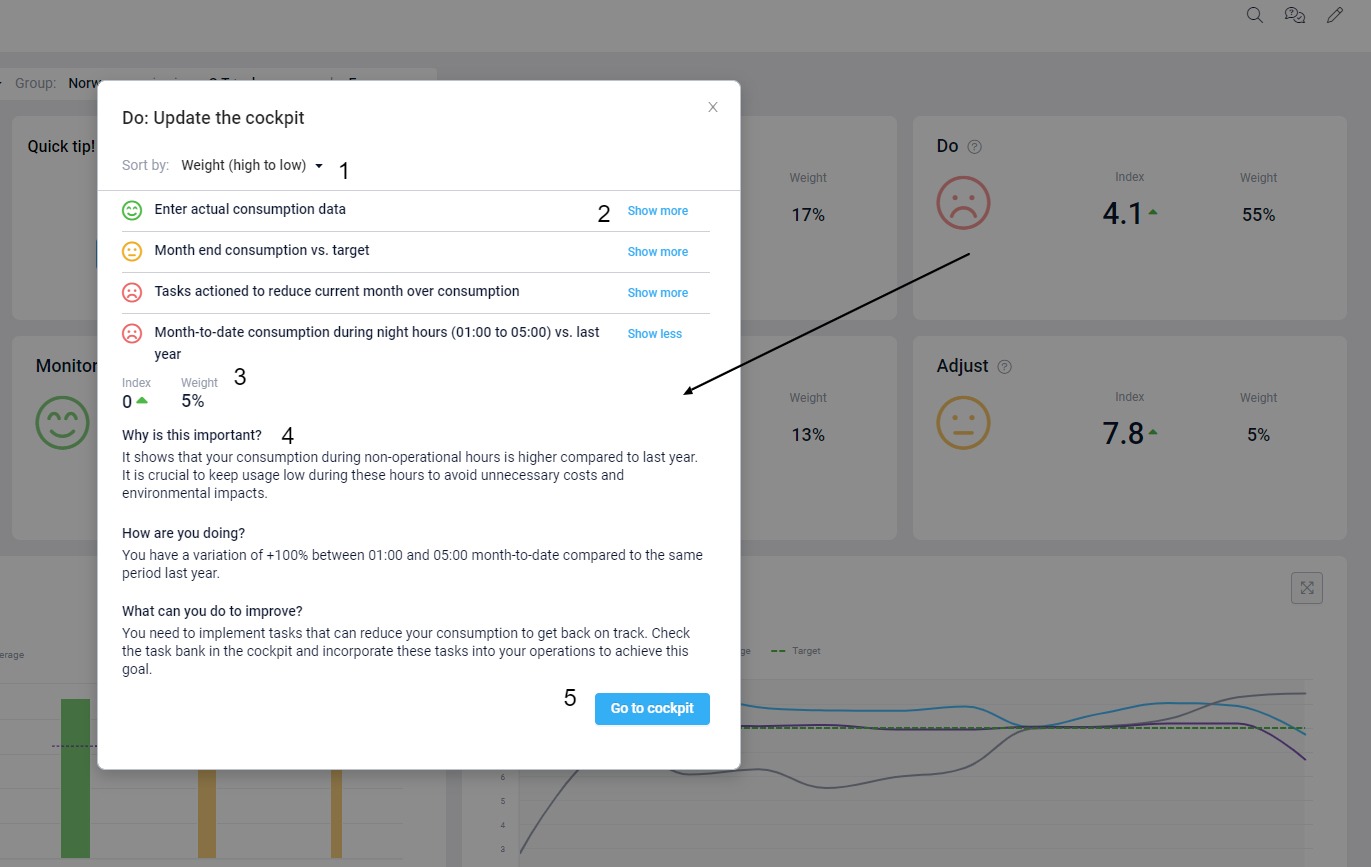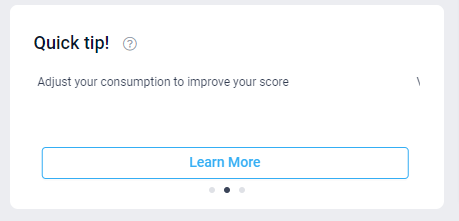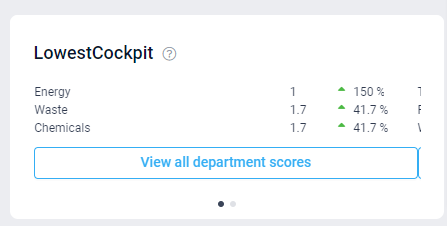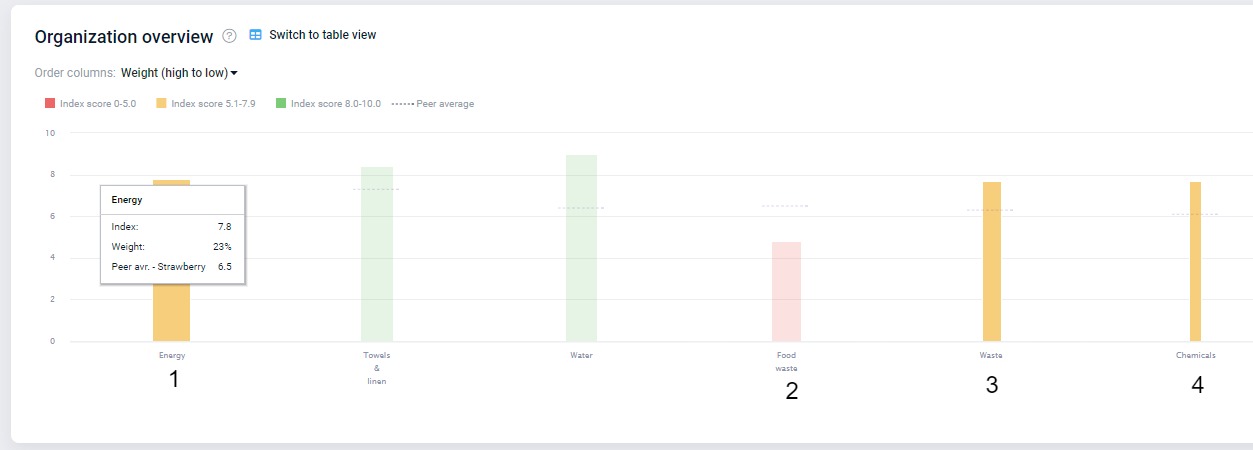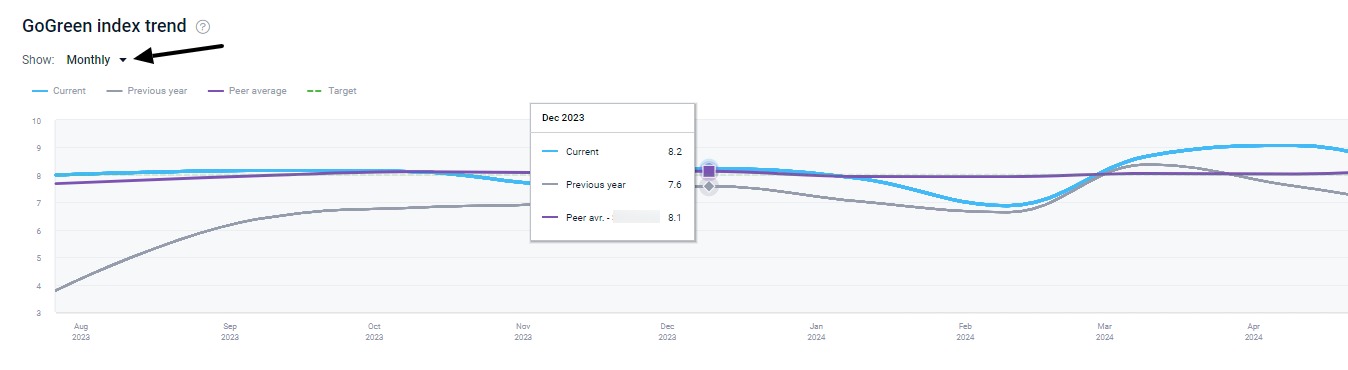GoGreen index overview
Navigating the GoGreen Index Dashboard
The GoGreen Index Dashboard is accessible from the GoGreen home page by clicking the GoGreen Index tile. It provides a consolidated overview of your property’s sustainability performance across multiple resources.
- Top Summary Tiles: View your current Index score and its comparison to past performance (weekly, last year) and peers.
- ARM Framework Tiles: Each tile (Plan, Do, Monitor, Evaluate & Learn, Adjust) represents a phase of the Adaptive Resource Management cycle. Click any tile to explore related tasks and measurements.
- Organization Overview Graph: Visualizes resource scores across different categories, helping identify strengths and improvement areas.
- GoGreen Index Trend: A time-series chart to track performance over time, with peer comparison and trend indicators.
- Quick Tip: Offers actionable insights that can boost your index score immediately.
- Interactive Navigation: You can click any resource (e.g., Water, Energy) from the graph or dropdown to jump directly to its specific GoGreen Cockpit.
This dashboard is your analytical compass — use it to identify weak areas and jump straight into action via the cockpit views.
What is the purpose of GoGreen index?
GoGreen adoption index is designed to be a learning and development tool for help improve the skills and adopt best practices around environmental and sustainability management.
What does GoGreen index measure?
The GoGreen Index Dashboard measures your environmental and sustainability management performance on a resource level. The score indicates how well skills and habits are according to PMI best practices. A GoGreen index score of 8 out of 10 is good, with 8.5 or above considered great.
It is an aggregated score based on the individual tasks that make up environmental management in PMI. Each task has a different impact (or weighting) on the total score depending on its importance.
The property score is an accumulated score of all resource cockpits (energy, water, food waste etc.). Each resource has a different weighting depending on its importance.
The chain score is an accumulated score of all properties. The weighting of each property is determined by number of guest nights in past 6 week. A property with more guest nights, will have greater impact on the chain score. The score is recalculated every morning, so if you make changes in PMI be sure to check back the following day to see the affect on your score.
Navigation
The GoGreen index page can be accessed by the main dropdown menu, or by clicking on the GoGreen tile in the lefthand menu on the homepage in PMI. From the GoGreen homepage, click on the GoGreen index tile to take you to the GoGreen index page.
The first tile on the screen shows the score of the selected property which is broken down into the following:
- Daily – The ring in the center of the tile shows the most recently calculated Index score. Hover over the score to view when this was last updated. The score is for the total property which is an accumulated score based on the individual department scores. Click on one of the colored resource bars or select a resource from the dropdown menu to view a specific resource score.
- Weekly – The average score from the last 7 days. This gives you a more consistent view of how you are doing.
- Last year – The daily PMI score for the same period last year.
- Peers – The average daily PMI score for the properties in your peer group. Hover over the value to see exactly who are considered your peers.
Click on a resource bar in the graph or choose a resource from the dropdown menu to be taken to that page.
Adaptive resource management framework (ARM)
Each GoGreen resource has individual tasks that are measured and organized according to the adaptive resource management (ARM) process. This framework consists of 5 steps, which are reflected in the 5 tiles on the resource pages: (see photo above)
-
- Plan – Set yourself up for success with a clear plan. Create realistic forecasts for the coming periods.
- Do – Do you continuously work to implement the business plan underpinning the forecast? This includes updating the cockpit regularly, and sharing activities with the community.
- Monitor – Do you know what’s going on? Are you regularly reviewing the cockpits to understand current situation compared to the forecast and identifying additional actions needed?
- Evaluate & learn – Study results. Has your consumption per guest night improved since last year? How about your environmental guest feedback? Learn why things happened, identify specific areas for improvement and need for corrective actions.
- Adjust – Continuous improvement. Adapt to changes by implementing improvements and take corrective/preventive actions found at a prior stage to meet the forecast set.
The main focus of the ARM framework (see photo above) is continuous improvement to cope with uncertain environments. Click here to learn more about the generic ARM framework.
How are environmental management skills measured?
Within each of the 5 steps, there are a number of measurements, or tasks, that make up that section. Each measurement has a different weighting, depending on its significance and importance. A higher weighted measurement will have a greater impact on your total score.
To view all the measurements included in a step, hover over a tile and click on ‘View measurements’.
- Sort the actions from highest to lowest/lowest to highest weighting. Taking care of the actions with the highest weighting first will bring your score up the fastest.
- Click on ‘Show more’ to see more details on this action.
- Each action has an index score and weighting for the overal score for that section.
- Learn about why this task is important, see how you’ve been doing and what needs to be done to make improvements.
- Click on ‘Go to cockpit’ to see the relevant data and take the necessary actions. This feature is only available when viewing at a resource level.
Click here to learn about the calculations behind each measurement.
The quick tip tile highlights actions that can be taken today which will have the biggest impact on the index score. Select learn more for an explanation of the task required and click the link to view the page.
What do the graphs show?
The Organization overview graph shows all GoGreen resources in a property. The color and height of a bar indicate the index score. 0-5 is red, 5.1-7.9 amber and 8-10 green. The width of the bar indicates the weighting, or the impact on the overall score.
In cases where multiple resources have the same color, focus on improving the shortest one with the greatest width/weight. This will be the one with the highest improvement potential. In the photo above, Energy is the widest bar that is not green, with a weight of 23% of the total score, so focusing on this resource will help to bring the overall score up the fastest. The resource bars with the next highest impact are Food waste, then Waste and Chemicals.
You can view the weighting of each resource by hovering over the bars in the overview graph.
Peer average: The dotted line on the bars shows the peer average. When a property is part of a group/country, the peer average is based on the group or country it belongs to. When there is only one property in a group, the peer average is calculated based on the next level up, i.e. country; if there is only one property in the country, then the peer average is based on the chain it belongs to.
GoGreen index trend graph
This graph shows the department or property’s GoGreen index score trend. Use this to look back and evaluate how your index score has been changing over time. Hover over each line to view more details. Click on the legend items to add/remove them from the graph.
- Month – period shown: The monthly period is shown in the graph by default. This gives an overview of the property’s monthly index score over the last 12 months. Use the toggle to switch to the Daily view, which gives an overview of the daily index score over the last 30 days.
- Current – blue line: The current score of the property you chose.
- Previous year – gray line: The last year score of the property you chose.
- Peer average – purple line – peer average of the group the specific property belongs to.
- Target – green line highlights the target score of 8/10.

![]](https://kb.d2o.com/wp-content/uploads/2024/08/unnamed-file.jpg)