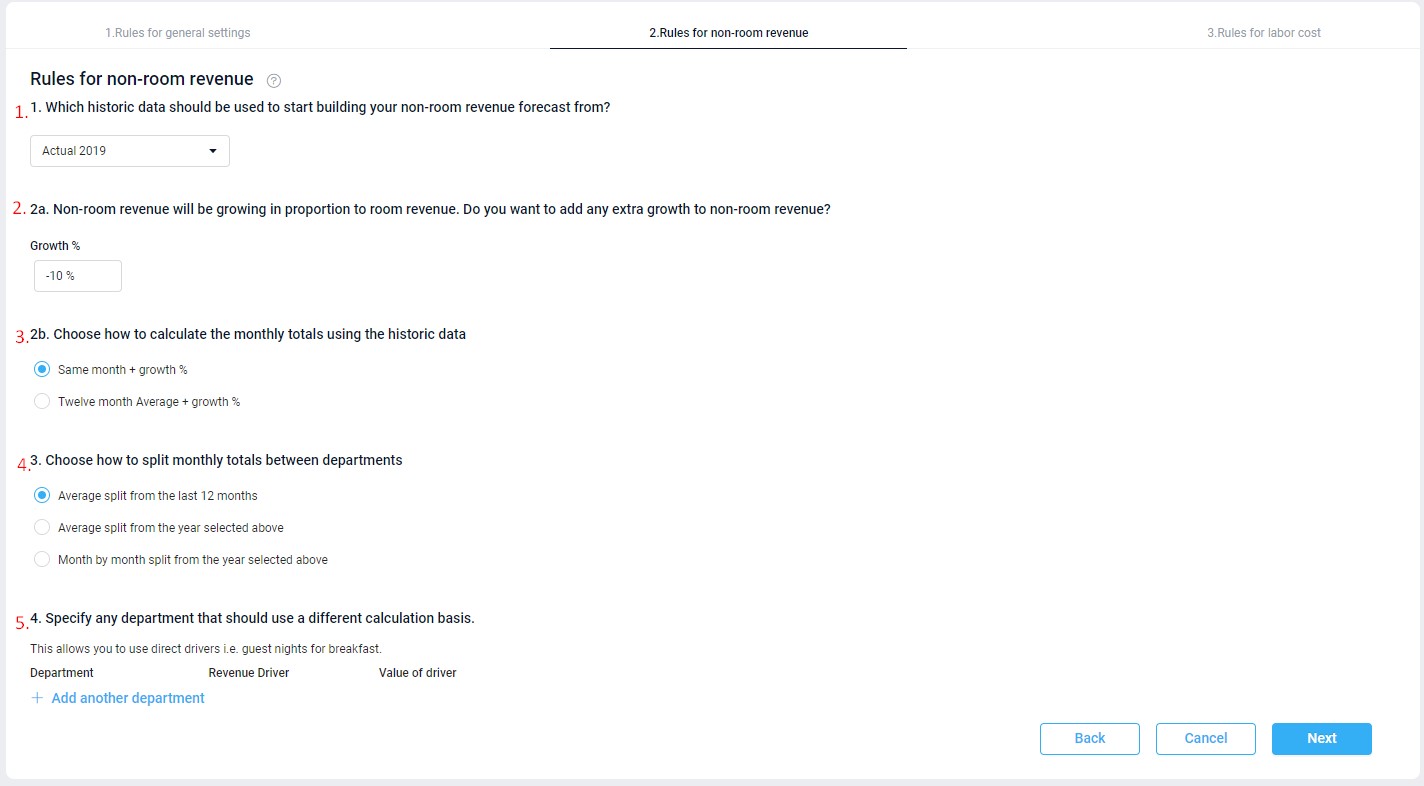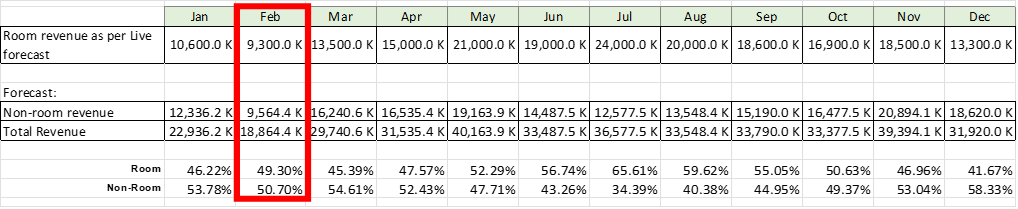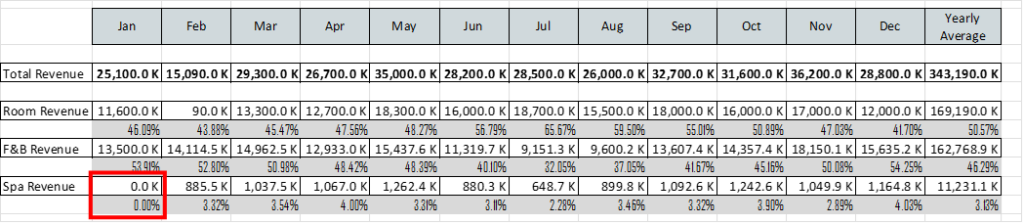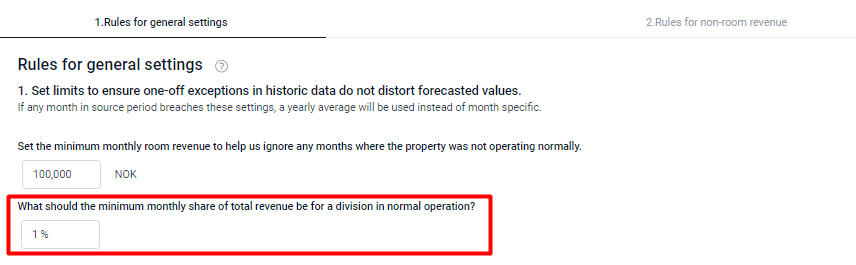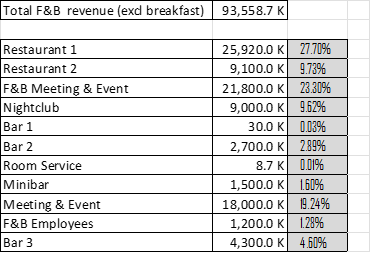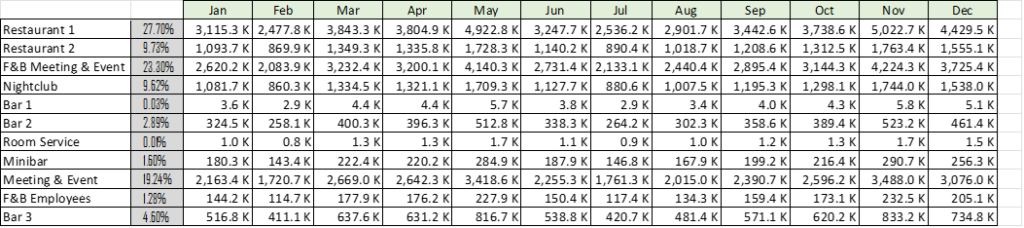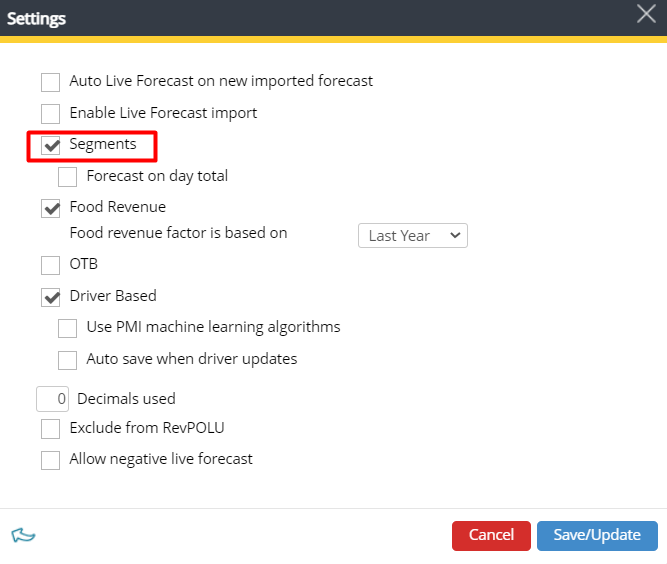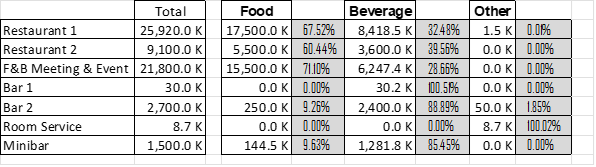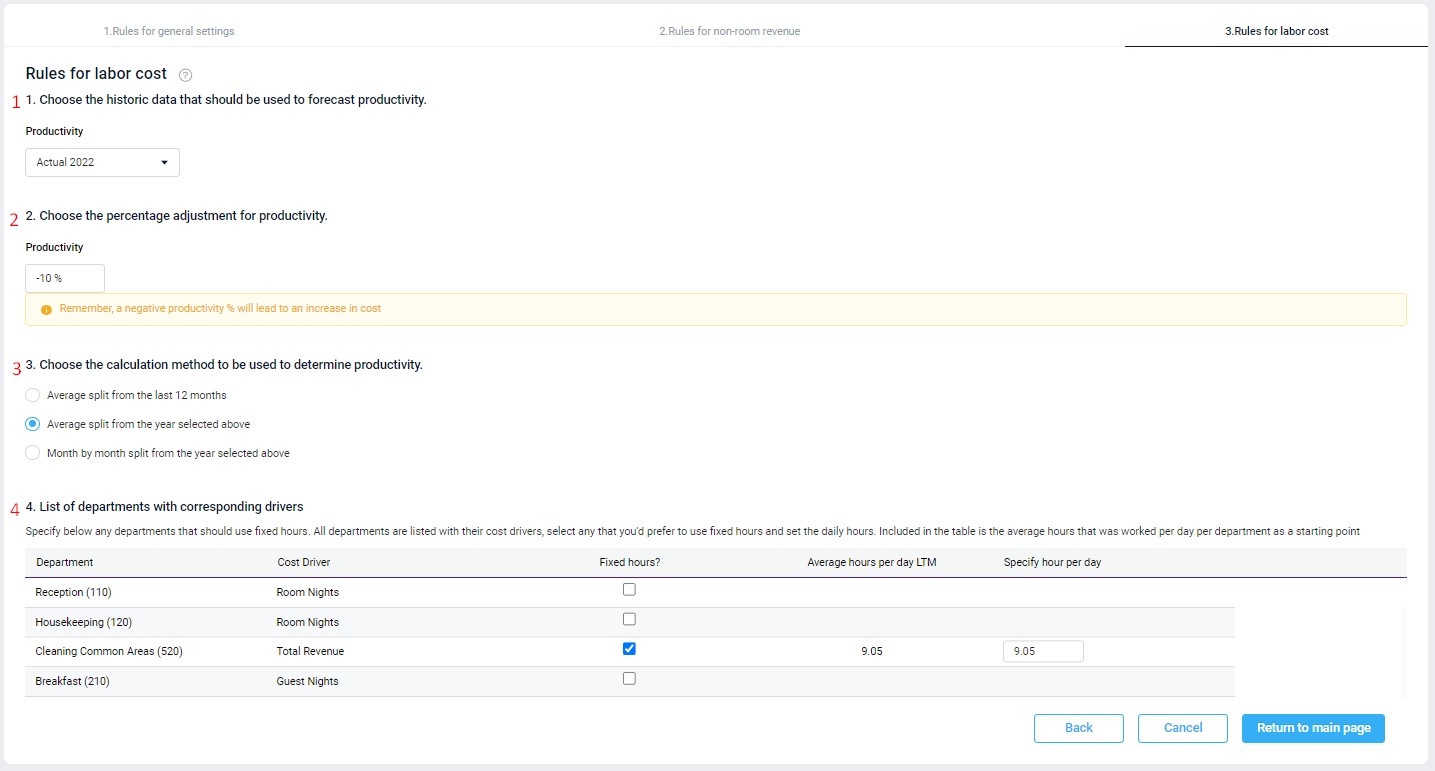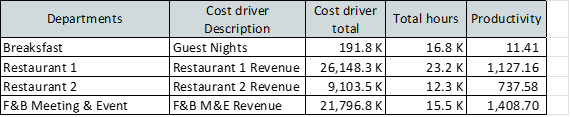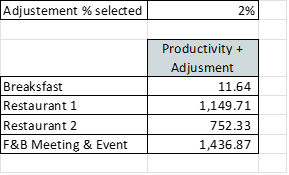How the Express planner works
What is the Express planner?
The Express planner in PMI is a forecasting tool available to properties with the Profit and loss module activated. It creates an automated monthly forecast for all non-room revenue departments, and labor hours based on historical data and the settings selected.
See below for a detailed explanation of the calculations used by the Express planner.
Step 1: Calculate historical proportions between room revenue and non-room revenue
PMI calculates the proportion between room and non-room revenue for the year that was selected in Rule 1.
Step 2: Apply proportions to forecast months, excluding anomalies
This proportion will then be applied to the Live forecast room revenue for the period that the Express planner is being run, to calculate the forecasted non-room revenue and total revenue. The option selected in rule 2b will determine whether a monthly specific proportion or the yearly average will apply. In this example, the option “Same month + growth” has been selected.
In this example, February is an anomaly. The property was not operating as normal this month due to hotel rennovations, so this should be excluded from the forecast. Go to Settings, select “Rules for general settings”, then set the minimum room revenue for a normal operating month.
For any month where the room revenue is below the amount specified here, the yearly proportions and not the monthly proportion will be used, excluding the month that was below the minimum revenue threshold.
Step 3: Apply additional growth percentage
It is customary that non-room revenue will grow in the same proportion as room revenue. If this is not the case and you expect that there will be additional growth in the non-room departments, you can set the additional growth percentage that you expect in rule 2a.
The percentage you’ve selected here will then be used to increase the non-room revenue as calculated in rule 2b.
Step 4: Split non-room revenue forecast into divisions, excluding anomalies
The divisions visible here are the divisions set up in PMI.
Before the forecasted non-room revenue can be separated into divisions, the split ratio that was used in the historical year that was selected in rule 1 needs to be determined.
These proportions will then be applied to the forecasted total revenue (calculated in step 3) to calculate the forecasted divisional revenue.
In the example, Spa revenue for January of the historical year is 0, which is not normal when compared to the rest of the year. To ensure this anomaly is not included in the forecast, users can specify the minimum percentage of total revenue per division. This setting can be found on the “Rules for general settings” page. For any month where the divisional percentage is less than the specified percentage, a yearly average will be used instead of the specific monthly percentage.
Step 5: Split divisional revenue into departments
The divisional revenue is then split into departments. Rules 2b and 3 in “Rules for non-room revenue” will apply to this step.
Rule 2b will determine the data used to determine the proportional split of the divisional revenue into departments. This percentage split will then be applied to the forecasted divisional revenue calculated in rule 3 to determine the forecasted departmental revenue.
- If you’ve selected the “Average split from the last 12 months” data, the last 12 months will be used to calculate the proportional split between departments. If you’ve selected to apply period locking to actuals and the last month has not yet been locked, it will not be considered when determining the past 12 months. If the last month has been locked, it will be included in the last 12-month period.
- If you’ve selected “Average split from the year selected above”, the yearly average split between departments will be calculated using the data in the historical year selected in rule 1.
- If you’ve selected “ Month by month split from the year selected above”, the split between departments for each month will be calculated using the data in the historical year selected in rule 1.
If the proportional split calculated above is not a reliable method to determine the revenue for a specific department, you can revise this in rule 3. Choose between Guest nights, Room nights, Total revenue and Room revenue as a revenue driver. You can then assign a value to this driver. Room nights and guest nights will be a monetary value, while Room revenue and Total revenue will be a percentage.
The revenue calculated for the department specified in rule 3 will be deducted from the divisional revenue. The remaining revenue will then be split into departments.
In this example, “Split the same as the past 12 months” was selected. Any department selected in rule 3 will also be excluded when determining the proportional split.
This proportional split is then applied to the remaining forecasted divisional revenue and calculated to determine the forecasted department revenue.
Step 6: Split departmental revenue into segments, where applicable
For departments where the “Segments” option under Settings in the Budget & forecast page has been selected, the departmental revenue calculated in rule 4 will be split into these segments.
The split per department for the past 12 months is then determined.
The proportional split calculated above will then be applied to the departmental revenue calculated in rule 4 to determine the revenue per segment.
Labor hours calculation
Step 7: Calculate historical productivity
The option selected in rule 2b will determine the data used to calculate the productivity for each labor department. The productivity figure will then be used to calculate the forecasted hours based on the cost driver selected in the cockpit for each department.
- If you’ve selected the option “Average split from the last 12 months”, the data from the most recent 12 months will be used. If you’ve selected to apply period locking to actuals and the last month has not yet been locked, it will not be considered when determining the past 12 months. If the previous month has been locked, it will be included in the 12 months.
- If you’ve selected the option “Average split from the year selected above”, the productivity will be calculated based on the historical data that you selected in rule 1.
- If you’ve selected the option “ Month by month split from the year selected above”, the productivity will be calculated for each month based on the historical data that you’ve selected in rule 1.
Based on the option selected in Rule 2b, an average productivity figure will be calculated. Here, “Average for the last 12 months” was selected.
Step 8: Add productivity adjustment
In rule 2a, you can set a percentage by which the productivity for each department must be adjusted. This percentage can be positive or negative. A positive adjustment will give less hours, and therefore lower labor costs. A negative adjustment will result in more hours being forecasted, leading to higher labor costs.
Step 9: Calculate forecast hours using historical productivity + adjustments
The adjusted productivity can now be applied to the forecasted cost driver to calculate the hours.