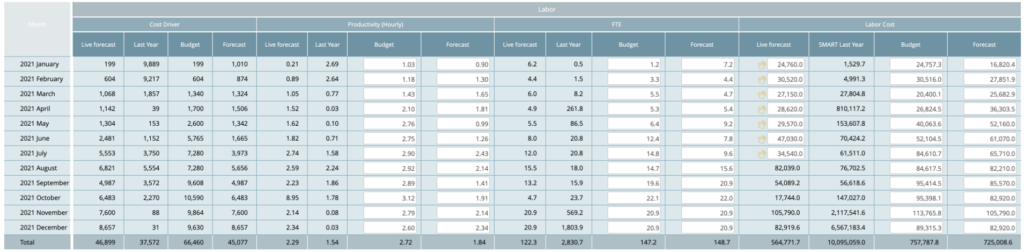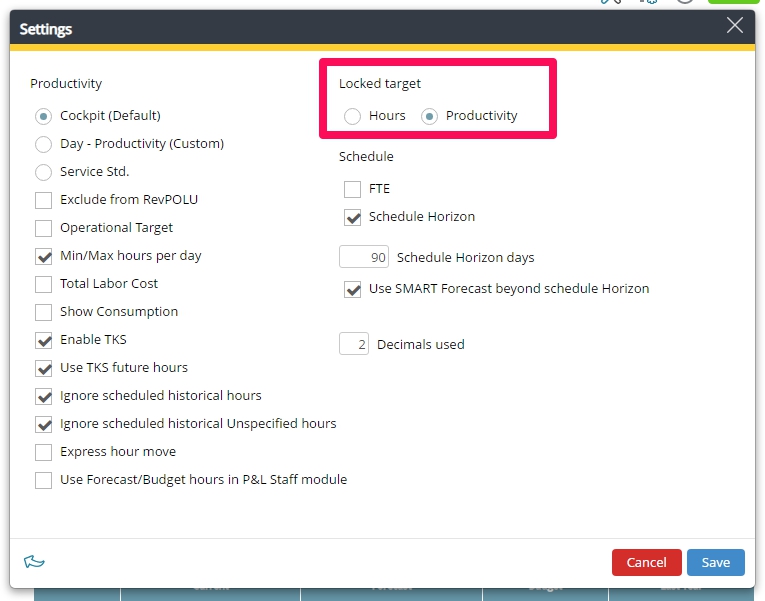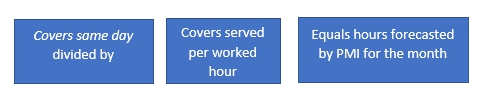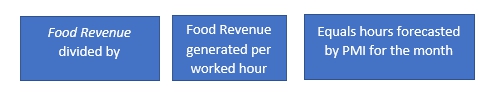How to set productivity targets and/or hours in Budget & Forecast module
The Budget and Forecast module are where the targets and goals for each department are set. Access is via the main menu “Budget & Forecast”. PMI Best practise recommends to forecast/budget your activity/cost driver/rooms/revenue before you start to work on your staffing and productivity targets. When your cost driver is updated, you put in your productivity target and PMI generates the number of hours required to reach your productivity target. In this article we will focus on setting productivity and hours in PMI
There are currently 2 ways of entering figures, directly in the module and uploading via the PMI Budget Upload Template. In this article we will focus on entering figures directly into the module.
Terms explained
Cost Driver – A cost driver is an operational factor in the department that affects the need for labor. It can be guests, rooms, or revenue. If you want to know what the Cost Driver for a specific department is, let’s say Housekeeping go into Tools, Cost Driver and here you see the main cost driver which is Room Nights Previous Day and just below you will see Occupancy has been chosen to show as information in the Housekeeping labor cockpit as well.
Rooms occupied last night is used as a cost driver because these are cleaned today. The more rooms that must be cleaned the more labor is needed. In the Kitchen it would be total food revenue which is used to determine the need for labor.
Productivity
Productivity targets are set for each month, which then generates the amount of hours by using the Cost Driver. Productivity is calculated by dividing the output in a department (revenue, rooms occupied, covers) with the number of hours paid. For example: If 100 rooms are cleaned in 50 hours, then the productivity is 2. Once the figures are saved in the Budget & Forecast module you see it displayed in the actual labor cockpit in the graph and data table, including the hours allocated for the month.
Hours
Hours targets are usually set for departments with only fixed (salary) hours. For example, Administration, Sales and so on. If activity changes, the expected hours will not change. Whereas operational departments have productivity as their main target, so when the cost driver changes this will suggest fewer or more hours depending on the latest Live Forecast.
An example can be a General Manager works 154 – 165 hours a month, depending on the calendar month, however on average its usually 28 days. Here you calculate the number of hours needed based on last year’s results and the budget set for the current month. The budget should give you a good idea of the hours you require, however it does not harm to double check your payroll system to ensure all fixed positions in the specific department are accounted for.
Budget
These figures are inserted once a year and submitted for the next consecutive year.
Forecast
is dynamic and can change. Please note that figures in Forecast are not changed in a current month, only future months.
Rates
This is the average hourly rate for a specific department, and it includes social cost.
How to set a productivity goal
Productivity targets are usually set for departments with fixed (salary) and flexible hours (hourly rate). For example, Housekeeping, Front Office, Kitchen, Restaurant, Breakfast and so on.
A good way to set a productivity goal or target is to use last year as a reference point and see if you can achieve a similar or better productivity for the upcoming year. Budget is also a reference point as you don’t want to be less productive than what has been budgeted, all within reason of course.
Under the column Productivity, enter the productivity target for each month for budget and forecast. The budget is usually filled in for the upcoming year in August the previous year. Please check with your property when its “Budget season”. Then each month the next month as well as the two consecutive months thereafter will be revised, saved and submitted. The Forecast columns in the Productivity and Hours sections are where you are making these changes. This will then, if you have a forecast and budget in the column Cost driver, automatically produce the number of hours you can use each month. Heads of Departments are then given the amount of hours they can use for the month(s) ahead and are able to make the monthly schedule(s) based on it.
How to set an hour’s goal
The forecasted cost driver divided by productivity targets gives you the hours you need for the month. PMI best practise recommends working with productivity targets to establish the required hours. Alternatively, the forecasted cost driver divided by the hours will give you a productivity target.
Heads of Departments can make their schedule before the month starts and produce the suggested number of hours needed. These numbers can be directly added for the specific month in the Forecast column in Budget & Forecast or directly in the specific month in the cockpit. This will then, if you have a forecast and budget in the column Cost driver, automatically produce the productivity for that month
Examples of setting productivity in various departments:
Reception
Breakfast
Restaurant
Breakfast
Food Cost percentage
You also set the Food cost percentage target, which is the total cost of ingredients the restaurant uses to create each menu item compared to the total food sales for a specific month. The Cost Driver is Food Revenue. You can set your Forecast based on Last years’ results and what the Budget is set at for the month. PMI will generate the total food cost value based on the Cost Driver.
Tip: In the View Options you can choose if you want to calculate the Food Cost % column or the Food Cost column.
Recommendations
When you edit the Live Forecast it will alter the number of hours you can use; for example, if the number of rooms increases for a future month, this will affect all cockpits with a productivity target connected to a cost driver that is based on the number of rooms. So you can decide already in the budget period the productivity you want to reach and set that for each month and then if the cost driver, in this example room nights, changes the productivity will stay as previously decided and the hours will change instead.
How to know what is a good productivity for each department?
You need to have a look at what you have done at your property in past months with similar cost driver activity. If you did achieve 2.9 rooms per worked hours in Housekeeping last year for this month, can you do that again this year for the same months and same level and cost driver (room nights)?
Was that productivity achieved last year a good level? Did we manage to clean the rooms according to set targets? Was the guest complaints at a very low level? If so, then this productivity could be used this year, perhaps even with a small increase.
You can also use the Benchmarking module, if you are part of a hotel chain, and check how the other properties are doing. If they are better or worse, why is that? If they can produce a better productivity, is that because the room size are completely different than at your property? Are they newly renovated? Wooden floor instead of carpet as you have? There are many factors influencing the time used to clean a hotel room.
If the restaurant did x Euro per worked hour last year, can we do same or even better this year? If we increased the price of the menu, then the productivity this year will be higher than last year. Productivity in a restaurant is hours compared to revenue.
Troubleshooting tips
This section provides additional troubleshooting advice for readers experiencing specific issues. While it’s packed with useful insights, you may skip it if you’re not facing any related problems.
Troubleshoot data in the Import Status view
Accessing the Import Status View:
- Navigate to the main menu and select Import Status.
- Choose your desired chain, property, status, and interface filters.
- The view will display detailed import information for the selected property.
Troubleshooting Missing or Delayed Data:
If Interface Status is “In progress”: This indicates that data is actively being imported and is currently in the ingestion queue. It will soon “arrive” and be visible within PMI.
If data appears to be missing:
- Use the search (magnifying glass) to drill down into the details.
- Compare the data received with what’s displayed in PMI to ensure alignment.
- Check for potential issues like unmapped accounts or ignored figures that may prevent data from appearing.
- If discrepancies persist, consider performing a new import to refresh the data.
How to Resubmit a Forecast
If you need to resubmit a forecast in PMI, follow these steps:
- Locate the Approved Version: Go to the relevant section in PMI (e.g., Status page or Planning module) and find the currently approved forecast.
- Reject the Approved Version: Change the status of the approved forecast from “Approved” to “Rejected.” This allows you to make changes.
- Make Adjustments: Edit the forecast as needed once it becomes editable.
- Submit the Updated Forecast: After making your changes, submit the forecast again for approval.
Tip: If you encounter issues during this process, ensure you have the necessary permissions to reject and edit forecasts. Contact your system administrator if needed.
Glossary of Terms
Stuck on a term or abbreviation? Check out our PMI Glossary for quick definitions and insights into common terms and abbreviations. Simplify troubleshooting by understanding the language behind the processes!
Forecast discrepancies in cockpits
If the forecast data in the cockpit does not match the actuals, showing discrepancies in the Monthly To Date (MTD) usage, a potential cause is that a cost driver was not forecasted, leading the system to calculate zero forecast and only display actuals.
Steps to Resolve:
1. Verify Cost Drivers: Ensure all relevant cost drivers have been forecasted for the period in question.
2. Update Forecasts:
• Navigate to the forecast module.
• Ensure all cost drivers are included.
• Resubmit the forecast for the affected month(s).
3. Verify Correction: Check that the cockpit now displays the correct forecast and actual hours.