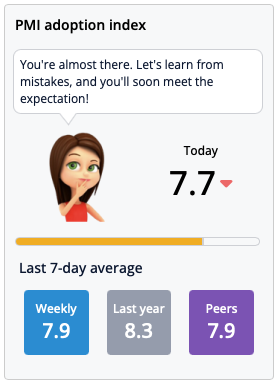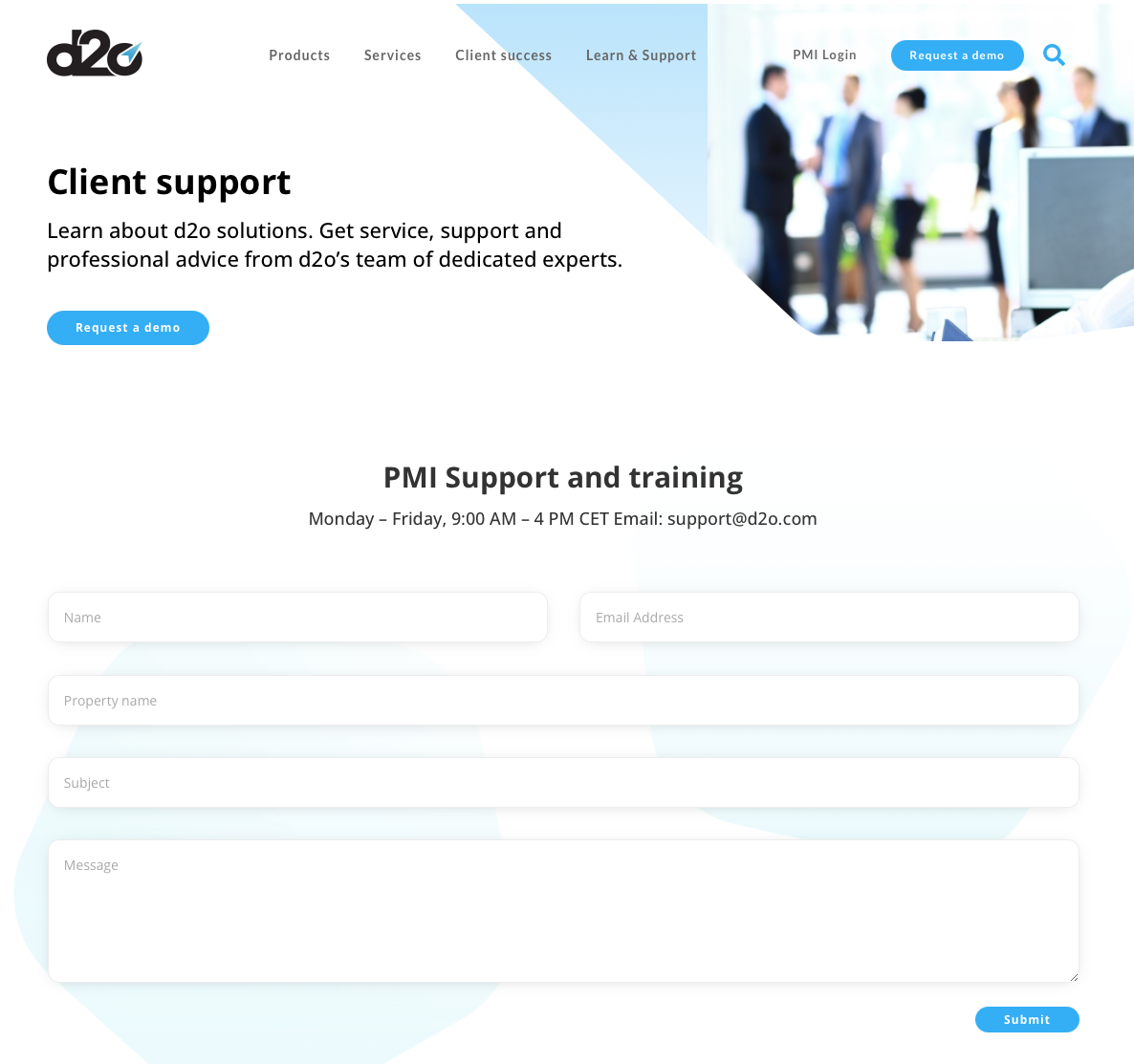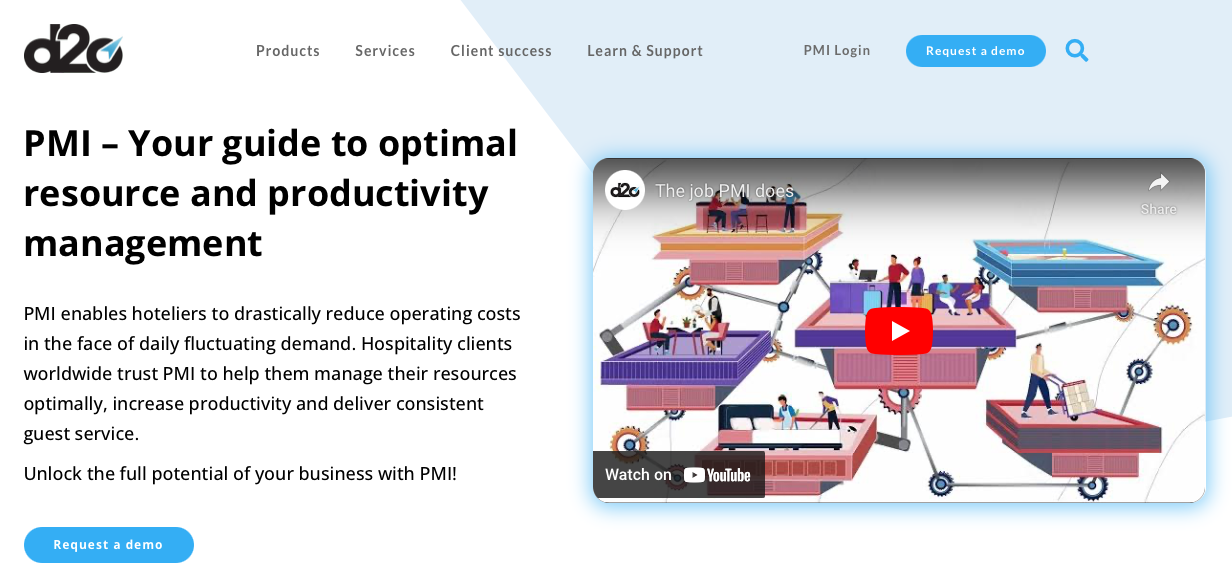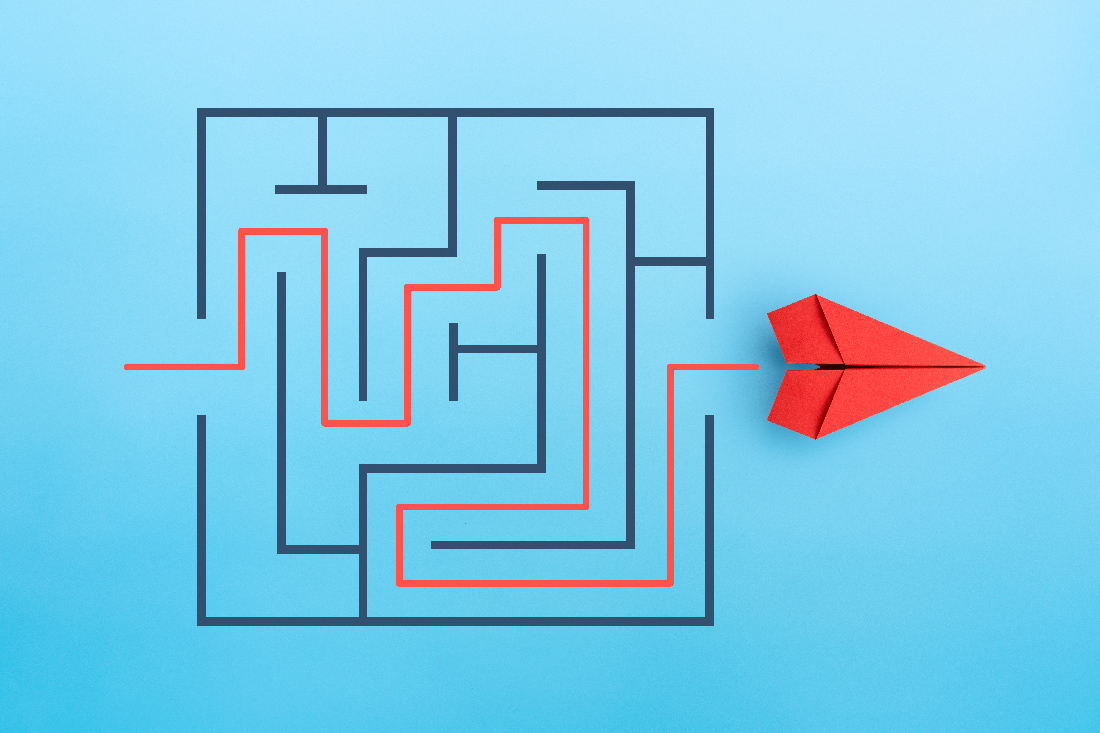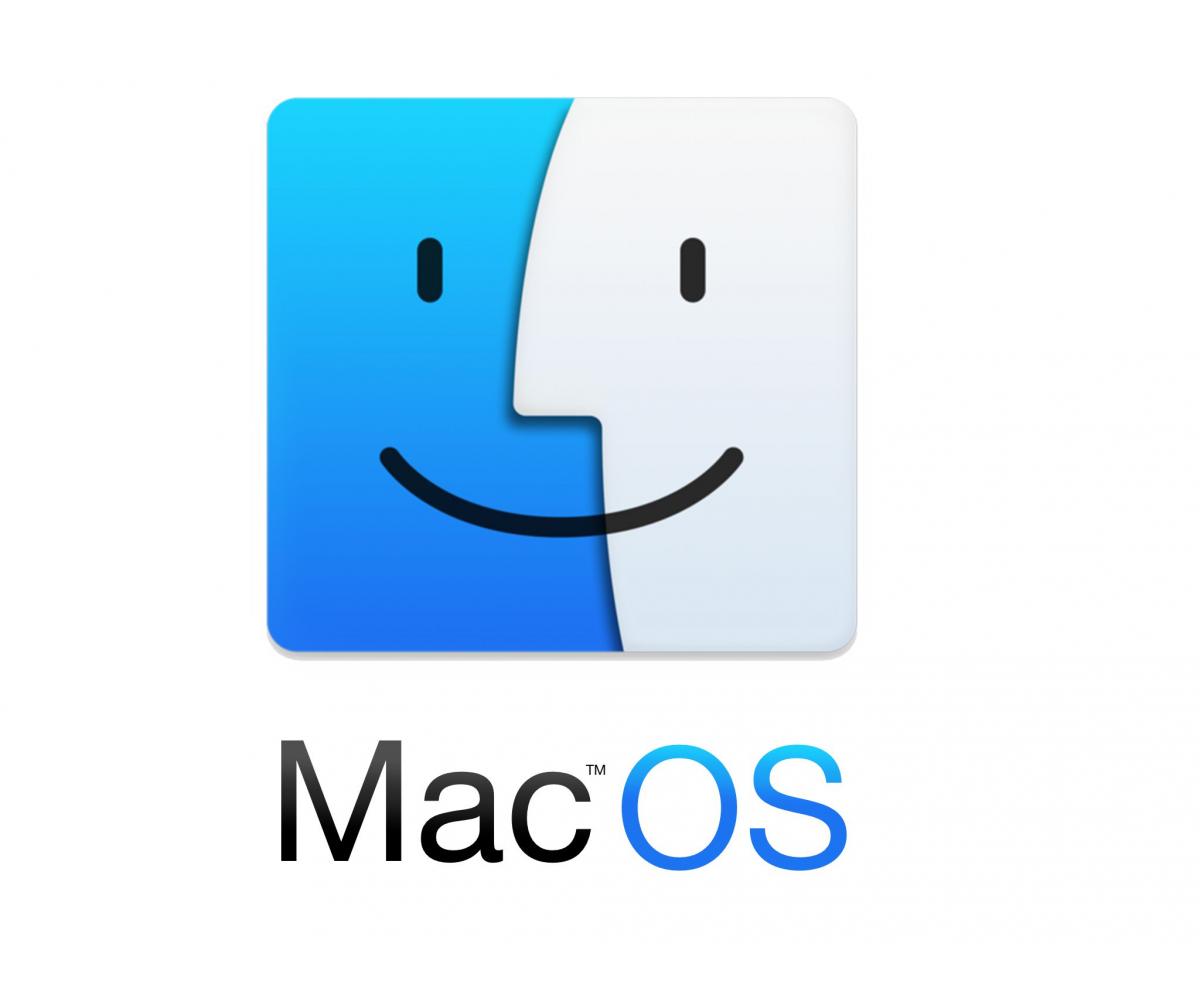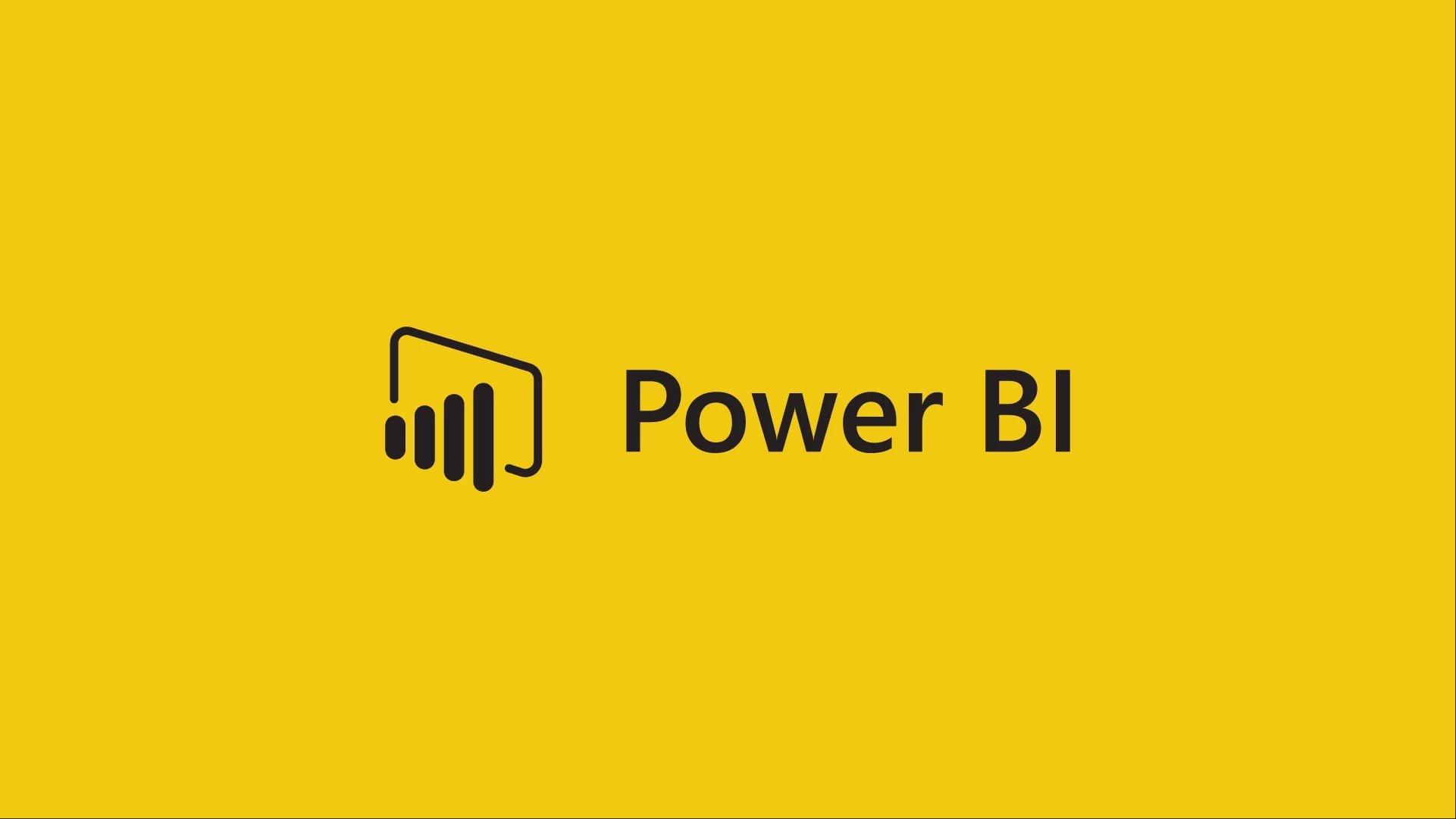PMI navigation — 3 levels to remember
About PMI Modules and Navigation
PMI is structured into modular components to help users navigate tasks efficiently. Understanding how modules, views, and pages are organized will help you find the right workspace quickly—whether you’re analyzing revenue, adjusting forecasts, or tracking sustainability goals.
PMI modules overview
PMI is built around a core module with several optional premium add-ons designed to extend functionality based on your property’s needs.
Core Module
- PMI R&P (Revenue & Productivity). The central hub for real-time tracking of revenue, labor hours, and productivity across all departments.
Premium Add-On Modules
- PMI Planning (P&L). Enables detailed financial planning and budgeting across operational areas.
- PMI Plus (requires PMI Planning). Enhances Planning with advanced scenario modeling, resource optimization, and “what-if” simulations.
- GoGreen. Delivers sustainability metrics and environmental impact tracking to support eco-conscious operations.
- CoE Analytics – R&P. Pre-built Power BI dashboards that visualize revenue and productivity KPIs with interactive drill-down capabilities.
- CoE Analytics – F&B. Focused Power BI package for Food & Beverage performance, including menu engineering, cost of goods sold, and sales mix analysis.
View
What it is: A view is the primary workspace within a module. It loads inside the PMI interface and displays the data, tools, and widgets relevant to a specific task or focus area. The name of the view appears in the page header when it’s open.
Examples: Cockpit, Schedule, Live Forecast, Flash Report, Management Perspective, etc.
Tip: Think of a view as the “room” you’re working in—each one is designed for a specific purpose and comes equipped with tools to match.
Page
What it is: A page is a specific tab, department, or sub-section within a view. It reflects the area or dataset you’re currently examining and appears in the breadcrumb trail after the view name.
Examples:
- R&P → Cockpit → Front Office
- Planning → Profit & Loss → Accounts
- GoGreen → Cockpit → Water (Doing)
Tip: Think of a page as the section of the room you’re working in—it narrows the focus within a broader workspace.
Flagging one-off events
Scenario: A single day (concert, trade-fair, planned outage, etc.) will spike or dip demand. If you leave it untouched, PMI Prediction will use normal history and likely forecast too low (or too high). After the day passes PMI will auto-classify it as an outlier, but you still need an accurate forecast today for staffing and revenue planning.
Step 1 – Override the day in Live Forecast
- Go to Rooms ▸ Live Forecast.
- Select the unusual date.
- Switch the cell to manual and enter the room-nights and ARR you expect.
Step 2 – Save / Send to Forecast
Click Save / Send to Forecast (green button).
This locks your manual value and pushes it to Cockpits and labour tools so staffing and cost-drivers follow the adjusted forecast.
What happens next?
- During the day: all reports, RevPOLU, and staffing hours use your manual forecast.
- After the day closes: PMI will automatically decide whether that date should be flagged as an outlier. If it is, the spike won’t distort future ML forecasts—no extra action needed.
Remember: manually overriding the Live Forecast fixes today’s planning; it does not teach the model a new pattern. Only the outlier engine—run after actuals arrive—decides whether to exclude the date from future history.
Which department should I fix first in the PMI Adoption Index dashboard?
Use the “Weight (high → low)” view and follow this checklist in the PMI adoption index.
Colour only shows how far off-target a department is.
Weight shows how much that miss drags the hotel’s score.
Fix the first bar that combines low colour and serious weight—sometimes that’s a wide amber, not a thin red.
1. Find the first non-green bar
- Green = on target → skip.
- Amber / Red = below target → stop here. Amber or red bar carries the biggest weight (%), so turning it green lifts the hotel score quickest.
2. Colour vs Weight — who wins?
- Red + real width (≈ ≥ 5 %) → fix first. It hurts twice (low score and big weight).
- Thin red (< ≈ 2 %) → ignore until the wide ambers are fixed.
- Widest amber beats skinny red every time – weight moves the index more than colour once reds are just slivers.
3. Open the tile → attack the fattest routine group
- Click the bar (or Switch to table view ▸ View measurements).
- Four routine groups appear: Plan / Do / Monitor / Adjust.
- Start with the group that shows the highest weight – that’s the fastest win.
4. Park the low-impact stuff
- Bars under ~2 % weight can wait until heavyweights are green.
- Tech tiles (e.g. Integration status) only matter if data is actually missing – they don’t influence the Adoption Index.
Quick rule-of-thumb
- Fat red? (wider than a fingertip on screen) → fix it.
- No fat reds? → fix the widest amber.
- Work left-to-right until every bar is green or too thin to move the needle.
PMI adoption index is dropping – Quick troubleshooting guide
Symptom: PMI Adoption Index slips below the target (8.0) or the Index trend graph shows a downward slide.
1. Pin-point the heaviest drag
- Open Organization overview.
- The thicker the green / orange bar, the more weight that department (or routine) carries in the total score.
- Start with the bar named in Department to focus on – lifting that one moves the needle fastest.
Tip: Skip hygiene tiles for now. “Hygiene factors” show operational health, but in the Adoption Index their weight is 0 %. Fix them after the high-weight bars are green.
2. Open Score breakdown
Red and amber slices expose which routines are off-track.
Typical trouble spots and one-minute checks:
- Scheduling discipline: Cockpit banner red or amber? Open the Cockpit and click Save.
- Labour forecasting: Next month still Pending? Submit or lock the forecast.
- Productivity accuracy: Live Forecast > 10 % away from Forecast? Review cost-driver or hours and resave.
- Hygiene factors: (red triangle or amber “?”) Enter missing hours, clear warnings.
3. Run the daily hygiene for that department
Make sure, for yesterday:
- Live Forecast saved (no red triangle).
- Cockpit saved (banner turns green).
- Schedules sent to Forecast.
- Current month status = Live; next month = Ready / Locked.
Do this today – the Adoption tile recalculates overnight.
4. Coach for consistency
- Ask the HOD to repeat the same four-point check every morning.
- Show the payoff: higher RevPOLU, fewer last-minute edits, smoother staffing.
5. Re-check tomorrow
- The headline score should tick up after one night.
- If it doesn’t, tackle the next-largest red / amber slice and repeat.
Ignore technical tiles such as Integration Status unless data is actually missing – they don’t influence the Adoption Index score itself.
Why can’t I see the “ Add Note ” icon in a department’s Schedule table?
Symptom
In one cockpit the Schedule table shows no note icon beside the daily hours, while other departments do show it.
Cause
That cockpit contains more than one schedule row for the same day (e.g., “Front Office – Scheduled” + “Reservation desk”).
When several rows exist, PMI collapses them into a single line. The note icon only appears once you expand the day so PMI knows which row you want to annotate.
Quick fix
- In the Schedule table, click the plus symbol to expand the date.
- Each underlying schedule row now displays its own note icon.
- Click the icon, type your note, Save, and collapse the day again if you like.
Tip
If you often use notes, keep the days expanded while you’re adding comments, then collapse them for a cleaner view.
GoGreen – “Green-Light” Routine
Every day
1. Banner is green? Great – data’s in. If red, chase the missing file.
2. Progress bar colour:
- • Red bar → already over target → find the leak today.
• Amber bar → slightly above forecast → ask the team what changed.
• Green bar → on pace → no action.
3. Leave a one-line comment (“Boiler fault – gas up 18 % – engineer booked”).
4. Update your tasks (tick what’s done, add new fixes).
Every week
1. Scan the 12-month consumption chart
- Look for any resource line that is creeping up – tackle it before budget season.
2. Export scores (Excel)
- Send the file to Engineering and the F&B cost controller.
- Agree who owns each amber/red variance.
3. Update the SMART forecast if operations changed
- Big event cancelled? Enter a negative adjustment so the target resets and the team isn’t “over” for no reason.
4. Tidy the cockpit
- Clear any lingering red banners (missing days).
- Archive completed tasks so only live actions remain.
5. Celebrate wins
- If the monthly bar is green and trending down, grab a screenshot and share it on the staff board – positive feedback drives future engagement.
Remember the order
- Data banner – proof the numbers are fresh.
- Progress bar – shows whether you are on pace.
- Comments – turn facts into context.
- Task-bank – turns context into action.
Switching the temperature from °F to °C (or back)
PMI doesn’t have a separate “units” toggle; the temperature follows your personal language/locale.
- Profile menu: Click your name (top-right) ▸ Settings / Personal preferences.
- Change language
- English (UK) → Celsius (°C)
- English (US) → Fahrenheit (°F)
- Save & refresh: Log out / in (or refresh the browser). The weather icon now shows the new unit.
Generate reports in the Timesheet
If you have trouble to generate (make or create) a report in the timesheet, one common solution to try is checking your view settings. Specifically, make sure you've included all necessary parameters, such as "Include Period-End" in your report criteria. This step is often overlooked but crucial for generating comprehensive reports that match your expectations. If you're still encountering difficulties, you might need to look into more detailed settings or permissions that could be affecting your ability to generate the report.
Scheduled Horizon Misunderstanding
The Scheduled Horizon setting often leads to confusion. Adjusting it does not affect the import of hours from your Timekeeping System (TKS). It only determines how far into the future you can view data. If you’re missing data, the issue likely lies with TKS data or mapping settings, not the Scheduled Horizon. There are visual differences in the appearance of the Today and Scheduled Horizon lines, as described below:
Cockpit View:
- Day-to-day graph:
- Black dotted vertical line: represents today’s date (Today Line).
- Green dashed vertical line: marks the end of the Scheduled Horizon.
- Cockpit Table:
- Horizontal red line: indicates today.
- Horizontal green line: shows the end of the Scheduled Horizon.
Schedule View:
- Vertical red line: represents today’s date (Today Line).
- Vertical green dashed line: shows the end of the Scheduled Horizon.
Links:
SSO login
Single Sign-On (SSO) simplifies the login process by allowing you to access PMI with your organization’s credentials without needing a separate password for PMI. Here is how it works:
- Navigate to the PMI login page, there you should see an option for Single Sign-On or a similar SSO login button.
- Click that SSO button and you will likely be redirected to your organization’s standard login page.
- Enter your organization username and password as you usually do.
After successful authentication, you will be redirected back to PMI and logged into the system .
Multi-Factor Authentication (MFA): Adds an additional layer of security by requiring users to provide a second form of verification (like a mobile app, SMS code, or biometrics) during the login process. Typically, MFA is enforced at the identity provider level (e.g., AAD) when users authenticate via SSO.
Password reset from the login page
How to Reset Your Password:
Resetting your password in PMI is straightforward. Follow these steps:
- Log in to PMI and navigate to the Main Menu.
- Select Settings from the menu options.
- On the Settings page, locate the option to Change Password.
- Enter your current password, then type your new password, ensuring it meets the security requirements.
- Click Update to save your changes.
Your password will now be updated, and you can continue using PMI with your new credentials!
Password Requirements: PMI enforces strict password policies to ensure account security. Passwords must meet the following criteria:
- Minimum Length: At least 8 characters.
- Uppercase Letter: At least one uppercase letter (e.g., A).
- Lowercase Letter: At least one lowercase letter (e.g., a).
- Number: At least one numeric character (e.g., 1).
- Special Character: At least one special character (e.g., @, #, $).
Language settings in PMI
PMI supports a limited number of interface languages. To change your display language:
- Go to Settings → select your Default Property.
- Under User Information, locate the Language dropdown.
- Choose from the available options: English UK, English US, German, Norwegian, Danish, or Swedish.
- Save your settings and refresh PMI for changes to take effect.
However, the PIA chat understands and responds in other languages — so if that helps, feel free to ask your questions in your own language even though the interface remains in one of the supported languages.
How to contact d2o support
If you’re experiencing an issue in PMI, you have several ways to reach our support team:
- Use the PIA Chat Support Blade (if it is enabled)
If PIA Chat can’t resolve your issue, click “No,I still want to talk to support” after its suggestion. This will automatically send a support request—including your name, email, and problem description—straight to our team. Response times may vary, but we typically get back to you within an hour.
- Email: support@d2o.com
- Support Form: Submit a request here
No matter how you contact us, we’re here to help get you back on track quickly!
Adding a New Hotel / Chain in PMI R&P
Setting up a brand-new property or chain in PMI R&P involves creating secure interfaces, data mappings, and back-end automations. For data-protection and platform-stability reasons this process can only be performed by d2o’s implementation team.
What you can do
- Supply the property’s fact sheet, PMS/POS interfaces, time-keeping details, and go-live timeline.
What we must do for you
- Create the tenant and profit-center structure.
- Configure data integrations & mappings
- Activate licensing & user roles.
- Run QA and hand-over training.
Need a new hotel or chain activated?
Just email support@d2o.com (or open a Freshdesk ticket) with the property name, brand/chain, target start date, and a contact person. We’ll coordinate the remaining steps.
Because of audit and data-security policies, customer administrators cannot add new hotels or chains directly in PMI.
How do I remove an account in PMI Planning?
Important: Accounts that already hold any data (actuals, budget, forecast) cannot be deleted outright. In PMI we de-activate them so they no longer appear in reports or input screens.
Step-by-step (de-activating an account)
- Open the Accounts tool: Planning ▸ Profit & Loss ▸ click the spanner / tools icon ▸ Accounts.
- Show everything: Tick Show all (top-right) so inactive rows are visible and the page loads every account.
- Find the account: Use the search box; you can type the account number or part of the name.
- Untick the “Active” checkbox. In the right-hand column you’ll see a tick for each active account.
- Untick it to de-activate.
- If the box is greyed out, the account is locked by Period Locking or you lack rights – ask your administrator.
- Save: Click the save button. The row turns grey; the account will disappear from input screens after a refresh.
What if the account still shows up?
- Period is locked – unlock it in Advanced Settings ▸ Period locking, then repeat the steps.
- Mapped in a cockpit driver – remove that mapping first.
- Hierarchy override – the account may be forced on by HQ settings; only chain admins can deactivate it.
That’s all: use the Accounts tool, untick Active, save – the line is now hidden from everyday use while all historic data remains intact.
How to create a chain-level report in Planning
When you build a report in Planning → Report setup, PMI lets you decide who can see and run it.
The key setting is the owner / scope of the report.
1. Create the report as usual
- Go to PMI Planning → Report setup.
- Click New report (or open an existing draft).
- Design the layout, filters, and KPIs you need.
2. Set the report’s scope to the whole chain
At the bottom (or in the side panel, depending on version) you’ll find a field called Owner, For, or Hierarchy selector.
- Select the chain name – not a single property. This makes the template visible to every hotel that belongs to the chain.
If you leave the owner on a property, only that property will see the template.
3. Save & publish
- Click Save.
- Confirm the report now appears in the Report list for every property in the chain (they may need to refresh the page).
4. Tell each hotel how to use it
- Ask every property to open Planning → Reports, pick the new template, and run it for the month that just closed.
- They then click Submit / Lock (or whatever your normal version-submission button is).
- Head-office can collect all submissions with Approve several or by exporting the chain-level report.
That’s it: set the scope to Chain → save → each hotel can run and submit the same standard report every month.
Quick-reference: spotting trouble before it hurts the bottom-line
For General Managers (GM)
Focus on these three tiles or views every morning
1. GM Daily Digest ▸ “Key insights” panel
- Any insight highlighted in red = the biggest money leak today (labour over-run, food-cost spike, revenue gap). → Ping the relevant HOD and ask: “Have you saved the latest cockpit? What is the fix?”
2. Home ▸ Labor-cockpit status tiles
- Red = more hours used than forecast → over-staffing / poor planning.
- Amber = cockpit not saved → plan not yet committed. → Request the department to update and save before end-of-day.
3. Management Perspective ▸ RevPOLU bar
- A downward trend or a value below target shows revenue is not keeping pace with paid hours. → Check which department’s hours drove the drop; approve only critical overtime.
For Revenue Managers (RM)
Daily routine to prevent last-minute staffing shocks
1. Rooms Live Forecast ▸ OTB vs Forecast graph
- Gap larger than ±5 % on high-demand dates = risk of revenue or labour miss. → Adjust price / inventory and alert Front-Office to re-staff peaks.
2. Pickup Statistics (next 30 days)
- Sudden pick-up or wash-out = early warning. → Mail updated OTB to HODs so schedules stay aligned.
3. Management Perspective ▸ Room-Revenue row
- Forecast running below Budget or Last Year = price / mix issue. → Re-price low-ADR segments or push higher-rated business.
For Department Heads (HOD)
Fast checks to keep your bar green
1. Department Cockpit graph
- Blue bar above orange “SMART target” line = too many hours today. → Re-deploy flex staff or cut OT.
2. Hours MTD table inside the cockpit
- Amber row = the day hasn’t been saved. → Click Save and Send to Forecast to lock it in.
3. Productivity mini-tile (Home or GM Digest)
- Value below target = output per hour is low. → Review task list and pacing for the shift.
4. Schedule Horizon
- Empty days ahead = no staff planned. → Import / copy the next week’s schedule before the weekend.
What not to chase
- Integration-status and Data-source tiles look alarming but only matter when data is missing.
- If all tiles above are green, the team is on track – move on to guest service.
Keeping these quick checks in the daily routine protects labour productivity and revenue without jeopardising guest experience.
What does “Display per unit” do in the percent block?
The "Display per unit" checkbox in the Percent block changes how percentages are calculated and shown. Instead of calculating percentages based on total values, it shows them relative to each operational unit — like per room night, guest, or cover.
Use "Display per unit" if you want to:
- Break down a percentage cost by unit (e.g., linen cost per room or food cost per cover)
- Compare costs across departments or properties with different volumes
- Monitor per-unit efficiency, not just total contribution
Example 1: Laundry Cost per Guest Night
- Laundry total cost: $1,200
- Guest nights: 600
- Revenue: $15,000
With Display per unit:
- $1,200 / 600 guest nights = $2 per guest
- $2 / $25 revenue per guest = 8% per unit
Without Display per unit:
- $1,200 / $15,000 = 8% total
Same percentage, but "Display per unit" clarifies it’s tied to per guest night, not overall totals.
Where it appears:
You’ll find this option in the Planning module when editing a line and choosing the Percent value type. It works together with account links and custom lines.
What does “Factor” mean in the value block?
In PMI’s Planning module, the “Factor” option allows you to automatically multiply values from other lines — instead of entering a fixed value or percentage manually. It’s perfect for calculating costs or figures tied to volume or activity levels.
Example 1: Laundry Cost per Guest Night
Let’s say you want to calculate laundry cost in the P&L, and you know your hotel spends $2 per guest night on laundry.
Instead of entering the cost manually:
- Link the “Laundry (guest-related)” line to your Guest Nights account.
- In the Value block, choose “Factor” and enter 2.
Result: If you have 500 guest nights, PMI will show $1,000 for that month (500 × 2).
Example 2: CO₂ Emissions from Electricity
Suppose you want to calculate estimated CO₂ emissions based on your electricity usage. You know each kWh used emits 1.5 kg of CO₂.
To automate this calculation:
- Link your emissions line to the electricity usage account (e.g., kWh total).
- Set the Factor to 1.5.
Result: If 1,000 kWh are used, PMI will display 1,500 kg CO₂ (1,000 × 1.5).
Summary – Options in the Value Block
- Value – Shows the raw total (e.g., 500 guest nights, 1000 kWh).
- Factor – Multiplies a base value by a fixed number (e.g., 500 × 2).
- Percent – Calculates a percentage (e.g., 10% of revenue).
How to create or customize a report in PMI Planning
In PMI’s Planning module, you can tailor reports to your needs by customizing existing views or creating new ones, provided you have the appropriate user rights. There are two main ways to get report-style outputs.
1. Customize a View in the Accounts Page (most common)
If you are in Planning → Profit & Loss → Accounts, you can:
- Use the filters and dropdowns to select version (Budget, Forecast, Actual), period (Month, YTD), and department.
- Toggle checkboxes for deviation, percentage, or accumulated view.
- Add or remove columns using the pencil icon.
- Click the Export icon to download the report to Excel.
This method is most common and what users often mean when they say “create a report.”
2. Use the Reports Section (if enabled for your property)
If your property has access to the Reports section in the top menu:
- You can customize and save reports with more structure.
- Set default filters, select comparison versions, and share report views with others.
- If integrated with Profitbase (PMI plus), those reports will also show here.
Important Notes:
- If you don’t see the Reports menu, you can still build effective reports directly in the Accounts view by filtering and customizing.
- Reports are not saved by default — but your filtered view can be exported any time.
Can I add a new account without downloading and uploading an Excel file?
Only sub-accounts can be added manually within PMI. If you’re trying to add a completely new account (i.e., not under an existing account), this must be done using the Excel upload template.
To Add a Sub-Account (no file needed):
You can add a sub-account in Planning → Profit & Loss → Accounts:
- Switch to Edit View (gear icon top-right must be active).
- Locate a parent account that is not connected to a source.
- Click the ”+” icon next to it.
- Enter the sub-account details and save.
Sub-accounts are useful for categorizing internal details under one summary account. The totals will be rolled up to the main account.
Important Notes:
- If the parent account is connected to a source, you will need to remove the connection first to unlock the “+” icon.
- If you’re missing the Edit View or “+” icon, check your permissions, view settings, or module activation.
- New standalone accounts (not sub-accounts) must be added via the Excel template upload.
Why “Live forecast” appears instead of “Actuals” in P&L at month start
In the Planning Module Settings, each chain or property can define an Actual Date Delay Offset. This determines how many days PMI waits after month-end before switching from “Live Forecast” to “Actuals” in the P&L view.
Example scenario:
- For a chain/property, Actual Date Delay Offset is set to 7 (could be any number like 2,3 or 5 etc.).
- If the “Use HQ Actual Delay Offset” box is checked, then that means this property follows the HQ-defined delay.
- With this setting, Actuals are not shown in the P&L until the 8th day of the new month.
- Until then, the heading will display “Live Forecast”, not “Actuals,” to indicate that actual data is not yet considered final or imported.
Why This Happens:
This delay gives time for all necessary actuals (labor hours, revenue, etc.) to be finalized and imported before switching the P&L view from forecast-based to actual-based.
Accessing video playlists and tutorials in PMI
Users can find in-app help and video guides in several places within the PMI platform:
In Each Module (PMI view)
- Look for the video icon beside the property name in the top bar. Clicking this opens a relevant tutorial playlist for that specific view (Module).
Knowledge Base Blade
- Available from the side menu, the Knowledge Base blade includes both:
- Articles with step-by-step instructions.
- A curated video list covering common tasks, including mapping and data uploads.
PIA Chat Welcome Message
- The first-time message from PIA Chat includes:
- A link to video tutorials.
- A button to open the Knowledge Base blade directly.
Recommended routine for ensuring end-to-end data integrity
To maintain accurate reporting and data consistency across PMI modules, validate data at the point of entry—not in the reporting tools.
Daily Checks – Validate at the Source:
- Labor Hours → Confirm yesterday’s hours are saved and correct in the Timesheet cockpit.
- Revenue → Cross-check revenue figures in the Flash Report or Mapping, where revenue is imported and categorized.
- OTB Forecast → Verify pickup and OTB data in the Live Forecast, ensuring recent bookings are reflected.
Weekly Spot Checks – Catch Issues Early:
- Management Perspective & Daily Digest → Use these to identify potential gaps, but not for validation. If something seems off, trace it back to the source module for correction.
How to verify that re‑allocated hours are not double-counted or missing in benchmarking?
Benchmarking reports do not pull data directly from schedules or timesheets, but rely on the saved data in each department’s cockpit. If hours are re-allocated from one department to another, or shared across multiple properties, head-office users should follow these steps to ensure the accuracy:
✅ Step 1: Validate Hours in the Original Cockpit
- Open the cockpit for each property and check the department from which hours were re-allocated.
- If the cockpit has a red background, this means the latest data (including any hour re-allocation) has not been saved — and will not appear in benchmarking.
- Ensure hours are saved and locked in both the source and target departments.
✅ Step 2: Confirm Where Hours Are Booked
- Re-allocated hours must only appear once. Check that the hours have not been duplicated by being entered in both the original and receiving departments.
- If hours are manually adjusted, verify that the adjustment has been made only in one location.
✅ Step 3: Use Consolidated Views for Group Validation (optional, if enabled)
- In Management Perspective > Consolidated View, you can group properties and compare hours by department type.
- This can help identify if a department seems unusually high or low — a clue that hours may be missing or double-counted.
🚫 Do not use Benchmarking as the validation source
Benchmarking does not show re-allocation logic or source-level details. It simply displays the saved result — so discrepancies must be investigated at the departmental cockpit level, not in the benchmark output.
How does PMI handle departments with zero historical data when calculating SMART-schedule guidance
If a department has no historical data, PMI cannot use its SMART algorithms, which rely on past patterns to suggest efficient staffing levels.
Instead, PMI falls back on cost driver logic as the primary basis for scheduling guidance:
Here’s how it works:
- Cost Driver-Based Scheduling: The system uses a linked cost driver (e.g., room nights, covers, revenue) to estimate required hours. This provides a baseline forecast tied to expected business volume.
- Default Productivity Values: PMI may apply default productivity ratios (e.g., hours per 100 room nights) if defined in the configuration or mappings.
- Manual Inputs & Adjustments: Users can manually enter forecasted hours based on expected needs, and these can later be refined as actual data becomes available.
- No ML or Smart Hours Yet: Since Smart-schedule guidance depends on past performance trends, departments with no prior year’s hours won’t benefit from it until a baseline has been established.
Tip: If you’re setting up SMART for a new department, ensure a cost driver is assigned and mapped. This allows the system to provide at least basic forecasting support until historical data builds up.
How can I tell if last-year hours are missing or showing under the wrong department in the Timesheet report?
The Timesheet report doesn’t flag issues directly, but there are a few on-screen cues that can help you identify if something’s off — particularly when viewing last-year hours.
Visual Cues & Hover Tooltips
- Hover over a cell in the Months or Year view: A tooltip popup will appear showing the breakdown, including last-year hours (if available).
- If the tooltip is missing data or shows unexpected zeros, it may mean:
- Hours weren’t saved in the source system (e.g., Cockpit)
- Hours were uploaded incorrectly
- Or they’re being aggregated to the wrong department
Discrepancies Between Timesheet and Cockpit
- If the Timesheet total doesn’t match what’s in the Cockpit for a given date or department:
- It often means the Cockpit wasn’t saved for that day.
- Unsaved hours won’t flow into the Timesheet report.
- Tip: Look for red backgrounds in Cockpit views — these indicate unsaved data.
What You Won’t See
- There are no banners, red warnings, or system errors in the Timesheet itself to tell you something is wrong.
- It’s up to you to use the tooltip hover, manual cross-checking, and the source system data (Cockpit/Schedule or import files) to validate last-year hours.
Why is the total hours in Management perspective different from the Schedule?
If the total hours in the Management Perspective (MP) don’t match the hours in the Schedule, it’s likely because one or more cockpits haven’t been saved. Here’s how to check:
Step 1: Check for red backgrounds in Management Perspective
Look for any cockpit rows with a red background in the MP table. This indicates that those departments have unsaved changes — meaning updates from the Schedule haven’t been transferred yet.
Example: If the Housekeeping row in MP is red, it means its cockpit hasn’t been saved, and Management Perspective is using old data.
Step 2: Save the affected cockpits
- Open the Cockpit for the department showing red in MP.
- Confirm that updates have been made (e.g., in the schedule).
- Click Save in the Cockpit — this will push the latest numbers to Management Perspective.
Still not matching, then make sure:
- You’re looking at the same time period in both views.
- You’ve refreshed the MP after saving the cockpit(s).
- No one else is editing the same department concurrently.
How to enter hours for last year in PMI
If you need to add or adjust historical hours in PMI (e.g. for last year), manual entry is not done in Budget & Forecast. Instead, you can use one of these two methods:
Option 1: Upload hours via template (recommended)
- Go to Administration > Data Upload Centre.
- Click on Download Templates.
- Select and download the hours upload template.
- Fill in the template with your data (make sure to use the correct year and department codes).
- 'Go to Import Files and upload your completed template.
- Map the fields correctly, validate, and resolve any errors.
- Click Update PMI to apply the changes.
Note: If the period is locked, it must be unlocked first via Advanced Settings > Period Locking. Only d2o or designated admins can unlock past periods.
Option 2: Manual entry in Cockpit (if allowed)
- Navigate to the Cockpit for the department in question.
- Use the date selector to switch to the previous year.
- If editable, enter the hours directly in the relevant rows.
- Save your changes.
Manual entry for historical hours is only possible if the period is unlocked and your role has the appropriate permissions.
How can I manually enter hours for last year?
You can manually enter last year’s hours in the Timesheet Cockpit by clicking the pencil icon next to the relevant day and department. This is useful when historical data is missing or needs adjustment for benchmarking purposes.
Steps:
- Go to the Timesheet Cockpit.
- Navigate to the correct department and date.
- Click the pencil icon to edit hours.
- Enter the value and click Save.
Important:
- Ensure the hours you enter are accurate and reflect actual staffing for the given date.
- If you are benchmarking or reprocessing historical productivity, make sure the correct cost drivers are in place.
Note on Timekeeping Integration:
If you are using an external timekeeping system, hours should only be added manually in PMI if they cannot be entered in the source system. Examples include outsourced staff or call-in employees that are not recorded in the timekeeping system.
How to copy and paste a formula in the P&L Source definition tool
If you’re trying to reuse a formula from one account in another (e.g., from “Kitchen – Paid Holidays” to “Steward – Paid Holidays”), here’s how the paste function works in the Source Definition popup in PMI Planning:
Step-by-step
1. Open the account with the formula you want to copy from
- Click the calculator icon next to the line (e.g., “Kitchen – Paid Holidays”).
- The full formula setup will appear.
- Click the clipboard icon (top right of the formula popup) to copy the formula.
2. Open the target account
- Navigate to the account you want to apply the formula to (e.g., “Steward – Paid Holidays”).
- Click its calculator icon to open the Source Definition.
- Now, the clipboard icon (paste button) in the new window should be active.
- Click it to paste the copied formula.
3. Review and Save
- Review the pasted formula and adjust department/category mappings if needed.
- Click Save/Update to apply the formula to the new line.
Troubleshooting
- The Paste icon will only activate if a valid formula has already been copied during the session.
- If it appears inactive, go back and re-copy the formula from the original line.
- Advanced/Secured checkboxes: Ensure the right options are selected based on how the formula was originally configured.
- The feature works within the same browser session—reloading the page or logging out may reset the clipboard.
Why is PMI showing hours instead of FTE in Budget (Target) & forecast?
If you’ve selected FTE in the Budget & Forecast module but the system still shows Hours under productivity, here’s what to check:
Possible Reasons:
- FTEs are centrally managed: In some cases, FTE values are uploaded or controlled by a central team (e.g., head office), which overrides local FTE input and forces the view to show hours.
- Toggle was not applied correctly: Double-check that the FTE toggle is selected. If needed, refresh the view after toggling.
- Permissions or configuration: Some user roles or property setups may not allow FTE input locally. Instead, the interface defaults to hours.
What to do:
- Confirm that the FTE toggle is selected.
- Try refreshing the page after changing the toggle.
- If it still shows hours, check internally if your FTEs are managed centrally.
- If unclear, contact your administrator or controller for confirmation.
Missing OTB data for a specific department
If you’re missing OTB (On The Books) data for a department in PMI (like Breakfast for example), here’s what to check:
Step 1: Check OTB Interface Mapping
Even if revenue mapping exists (e.g., for Breakfast under StayNTouch Rover_Revenue), OTB requires its own mapping.
- Go to Mapping > Accounts.
- Switch interface to StayNTouch Rover_OTB (or the relevant OTB interface).
- Verify that Breakfast is listed and mapped to the correct PMI Profit Center.
- If it’s missing, that’s the issue — this department’s OTB data isn’t flowing in.
Fix: Create the missing mapping under StayNTouch Rover_OTB and assign it to the “Breakfast” PMI Profit Center.
Common Mistake
Chains may have revenue interfaces set up without enabling OTB mappings for all departments. This is often the reason OTB is missing for specific cost centers.
FTE looks incorrect — what to check
If your FTE looks too high, here’s what to check:
- Wrong row selected: Make sure you’re reading the correct FTE row. Some rows include non-productive hours (e.g., sick leave, training), which inflate the total.
- Standard hours mismatch: In Advanced Settings, confirm the working month setup. For example: 23 days × 8 hours = 184 hrs per person → 368 hrs for 2 people = 2.0 FTE.
- Min/Max hours configured?: Some departments have minimum or maximum hour constraints that influence calculations. Check if these are active.
Tip: Use the calculator icon next to the value to view how the FTE is being calculated.
If the hours look right but the FTE doesn’t match expectations, it’s often just the wrong table row being referenced.
How to tell if a forecast for future months has been submitted
PMI does not send automatic alerts for missing forecasts, but you can check the submission or status in two different modules depending on how your property is configured:
Option 1: PMI P&L (Planning) – Recommended Method
This is the formal submission process where forecasts are actually locked and reviewed.
Steps:
- Navigate to: Planning → Profit & Loss → Tools → Status
- Select Property and Period (e.g., next 1–3 months).
- At the top, switch to “Forecast” (not Budget or Actual).
- Scroll down to view Profit Centre statuses.
Statuses explained:
- Live = Forecast values exist but not yet submitted.
- Ready = Submitted by the department but not locked.
- Locked = Submitted and finalized (no further editing).
- Rejected = Returned to department for correction.
Approval Status (optional):
Some properties have approval workflows. If enabled, you’ll also see:
- Pending, Reviewing, Approved, or Rejected by management.
This is the most reliable way to confirm if forecasts have been submitted and finalized.
Option 2: PMI R&P (Live Forecast)
This is often used for setting forecasts, but it does not have a submission workflow like P&L.
Steps to Review:
- Go to Live Forecast
- Click the Tools icon → Submit from Live Forecast
- Choose period: Next three months or a custom range
- Review values
- Click Submit to push values to the Forecast version
Note: This action copies values but does not change the status to “Ready” or “Locked.” For that, you must use Planning Status Tool (Option 1).
How to confirm if P&L accounts are pulling the correct data
To quickly check if the revenue shown in your P&L report matches what’s in the Accounts view, and to confirm where the data is coming from (e.g., Budget, Forecast, or Live values), follow these steps:
Step 1: Compare Totals
- Open the P&L report and note the total revenue.
- Then go to Planning → P&L → Accounts for the same period.
- Use the filter to show only Revenue accounts to simplify the view.
- Check that the totals match. If they do — you’re good to go ✅
Step 2: Check Where Each Account Pulls Data From
To understand exactly which source (Budget, Forecast, etc.) a revenue account is using:
- Still in Planning → P&L → Accounts, find the account in question.
- Click the calculator icon next to the account name.
- A pop-up labeled Source Definition will appear. This shows which dataset PMI is using — such as:
- Hotel name → Room Revenue (Forecast)
- Hotel name → Food Revenue (Budget)
This is especially useful if your setup includes manual overrides, custom mappings, or multiple data sources.
Step 3: If Totals Still Don’t Match
- Check account mappings: Go to Mapping → Accounts and confirm each account is correctly assigned.
- Look for split accounts: If one account feeds multiple departments, make sure the splits are correct.
- Use the Import Status module to check if all expected revenue has been pulled in.
- Use Flash Report: Hover over revenue figures to view the underlying data imported from your PMS/POS.
How to activate deactivated accounts in Planning
If you want to reactivate accounts in the Planning module (e.g., accounts that were previously removed from view), follow these steps:
Step-by-Step Instructions
Go to the Accounts View
- Navigate to PMI Planning → Profit & Loss → Accounts.
- Make sure you’re in the Edit View (gear icon must be enabled, not grayed out).
Enable ‘Show All’
- Tick the box “Show All” to display both active and deactivated accounts.
- This will also reveal rows that are grayed out or hidden.
- Ensure the correct department is selected (to avoid delays).
Locate the Deactivated Account
- Use the search box to type in the account number or name.
- You can filter multiple accounts by separating them with commas (e.g., 4101, 4305).
Re-Activate the Account
- Once found, locate the checkbox next to the account row — this enables/reactivates it.
- Note: You can’t “click” the row like a form — you must tick the checkbox to reactivate.
Save Your Changes
- Click the save button
- Once saved, the account will be active and visible in forecasts or budget input.
Tip: If you still don’t see the account or it won’t activate:
- Make sure the account isn’t locked via period locking or hierarchy settings.
- You may need admin rights to reactivate accounts across departments.
Productivity based hours
These are typically used for operational departments where productivity is the main target. When the cost driver (e.g., room nights, revenue) changes, PMI automatically recalculates the required hours to maintain the fixed productivity target. This keeps your labor plan aligned with real activity levels.
What to do:
- Go to PMI cockpit → Select your department
- Click the gear icon to access settings
- Under the Forecast settings, ensure the “Productivity is locked” option is enabled
- Save changes to apply productivity-based forecasting
For example, if more rooms need cleaning next month, the Housekeeping department will automatically receive more hours to meet the productivity target (e.g., 0.25 HRS/RN).
How do I validate that the revenue in my P&L report matches the revenue in my accounts view?
To quickly check if the revenue in your P&L report matches the Accounts view, follow these simple steps:
Step 1: Compare Totals
- Go to the P&L Report and note the total revenue.
- Then open the Accounts view for the same period.
- Use the filter to only show Revenue accounts — this simplifies the comparison.
- Check if the total matches the revenue shown in your P&L report.
Tip: Click the calculator icon next to any account in the Accounts view to open the Source Definition. This will show you exactly which department or source system the data is pulled from — great for spotting mismatches.
If everything adds up, you’re all set ✅
Step 2: If Totals Don’t Match
- Check account mappings: Go to Mapping → Accounts and confirm each account is assigned to the correct department/category.
- Look for split accounts: If one account is shared across multiple departments, check the split percentages in the mapping tool.
- Verify imported data: Use the Import Status module to confirm all expected revenue has been imported into PMI.
- Cross-check via Flash Report: over over figures in the Flash Report to see the raw data pulled from PMS/POS systems. Compare with what’s in the accounts view.
How to check which Add-On modules you have enabled in PMI
If you’re unsure whether certain PMI modules are enabled for your property or user role, the easiest way to check is by looking at your main menu navigation inside PMI.
What to Look For:
Modules will show as menu items in the left sidebar or in the top navigation menu when you click the main menu (hamburger icon). Here’s what each enabled module looks like:
- PMI R&P: Always visible, includes Cockpit, Schedule, Live Forecast, etc.
- PMI P&L (Planning): Appears as "Profit & Loss" under "PMI Planning."
- GoGreen: Shows as "GoGreen" in the side menu, including "Home," "Cockpit," and "Task Bank."
- PMI Plus: Found under PMI Planning with features like "PMI+ Target" and "PMI+ Finance Reports."
- CoE Analytics – R&P: Located at the bottom of the main menu as "CoE analytics suite – R&P."
- CoE Analytics – F&B: Listed as "CoE analytics suite – F&B."
- Quick Menu Icons: The left-hand quick menu also displays icons for GoGreen and P&L if they are active, making them easy to spot without opening the full menu.
Navigating to GoGreen in PMI
GoGreen helps you track and manage sustainability data across departments. If you’re unsure which menu to use or where to find specific views like HoD comments — this article is for you.
How to Open GoGreen
From the main left-side menu, click GoGreen.
This opens a sub-menu with three options:
1. Home – the main dashboard
- Shows all cockpits as tiles (Water, Energy, Food Waste, etc.)
- Ideal for switching between departments
- Lets you click into any cockpit, even if you haven’t visited it recently
2. Cockpit – direct access to last visited cockpit
- Takes you to your most recently viewed GoGreen cockpit
- If you last reviewed “Food Waste,” this option brings you right back there
- Use this for quick daily follow-up
3. Task Bank – manage action plans
- View or assign tasks related to GoGreen targets
- Often used for following up on over-consumption or initiatives
Where to view all comments from HoDs in cockpits
- Navigate to the specific department’s cockpit (e.g., Housekeeping, Restaurant).
- Look for the comment icon or text field associated with each day to read the HoD’s input.
- Some comments, especially those related to performance explanations, may be transferred to the Flash Report.
- Review the Flash Report for any summarized comments or notes.
- Navigate to the GoGreen Cockpit via the PMI home page.
- Select the desired resource type and date.
- Review the comments under the progress bars, for each resource category, for insights from HoDs.
How to add staff to a department in the PMI (Manual entry vs Scheduled workflow)
There are two ways to register staff and calculate personnel costs in PMI, depending on the department setup.
1. Manual Staff Entry (Fixed Cost or Non-Scheduled Departments)
Use this if you’re adding staff in departments like Admin, Maintenance, or any area not driven by schedules.
Steps:
- Go to the P&L module, and select the relevant department.
- Choose the “Staff” view at the top.
- Hover over the department row and click the edit icon.
- Select “Add Staff” and fill in title, rate, hours, etc.
- Click Save.
Use this method when the department doesn’t use PMI R&P scheduling for staffing.
2. Dynamic Forecasted Staff Costs (Schedule-Driven Departments)
Used for departments like Housekeeping or Restaurant, where staffing is based on actual schedules.
Steps:
- Go to PMI R&P > Schedule and input staff shifts.
- Save and Send to Forecast (this pushes data to Planning).
- In PMI Planning > P&L, choose Staff view and ensure version is set to Forecast.
- Rates and hours will calculate automatically based on the sent schedule.
If the table is empty, check that schedules have been saved and sent to Forecast.
Why are my SMART hours a straight line?
If your SMART forecast displays a flat line—such as 3 hours per day—it typically indicates that the system is constrained by specific settings, preventing dynamic adjustments based on activity levels.
Primary Cause: Min/Max Settings
The most common reason for this issue is that the minimum and maximum hours in the SMART configuration are set to the same value. This setup restricts SMART from adjusting hours in response to fluctuations in demand or activity.
How to Check and Adjust Min/Max Settings
- Navigate to the Cockpit:
- Open the relevant department’s Cockpit in PMI.
- Access Tools and Settings:
- Click on the Tools and Settings icon (usually represented by a gear or wrench symbol).
- Review Min/Max Hours:
- Locate the Min/Max Hours section.
- Check if the Minimum and Maximum hours are set to the same value (e.g., both at 3 hours).
- Adjust Values:
- If both values are identical, modify them to allow flexibility. For example:
- Set Minimum Hours to 2.
- Set Maximum Hours to 5.
- This range enables SMART to allocate hours dynamically based on actual demand.
- Save Changes:
- After adjusting, ensure you save the changes to apply the new settings.
Additional Considerations
- User Permissions: Ensure you have the necessary permissions to modify Min/Max settings. If not, contact your system administrator.
- Historical Data: If SMART lacks sufficient historical data, it may default to static values. In such cases, consider manually adjusting the forecast or consulting with your administrator.
- Cost Driver Accuracy: Verify that your primary cost drivers are accurately forecasted. Inaccurate inputs can affect SMART’s calculations.
Why can’t I edit the forecast for a closed or previous period?
In PMI, forecast periods like May can become locked after a certain point to protect finalized data. If you have the right role (e.g. Operational Manager, Controller), but still can’t edit, it’s likely due to Period locking being active.
What to do:
Check Period Locking:
- Go to Advanced settings > Period locking
- Look for a padlock icon next to May.
- If it’s locked, click to unlock — this will open the period for editing.
Still can’t unlock it?
- You may have edit rights, but not access to Advanced Settings.
- In that case, ask your administrator or HQ finance contact to unlock it for you.
Once unlocked, you can go back to your module (Cockpit, Forecast, etc.) and make the changes you need.
I can’t enter the closing value for food inventory
In PMI, the Closing inventory value for one month automatically becomes the Opening inventory value for the following month. If the field appears locked or non-editable, here’s what to check:
Possible Reasons & What to Do:
1. The period is locked
- Once a month has ended, PMI treats it as finalized (actuals). Fields like Closing inventory are locked to protect reporting accuracy.
- Solution: Ask your administrator to unlock the period using Period locking (found under Advanced Settings). Once unlocked, you’ll be able to enter or adjust the value.
2. You don’t have editing rights
- While most F&B Managers or Controllers do have access, some user roles might be restricted from editing actuals.
- Solution: If you’re unable to edit even after the period is unlocked, contact your local admin or support team for assistance.
Tip: Always save after making edits, and verify that the Opening inventory for the next month reflects your updated value.
Why can’t I edit rates for a past month?
Issue: You’re trying to change rates (or other values like hours, productivity, or labor costs) for a past month in PMI—like April—but the fields are locked and uneditable.
Why It Happens
PMI automatically locks all historical data to preserve reporting accuracy. Once a month ends, the system treats that data as actuals, not forecasts. This affects all modules, including the Cockpit and Budget & Forecast.
What to Do
You’ll need to unlock the period using Period locking:
- Go to Advanced settings → Period locking
- Find the padlock icon for the relevant month (e.g., April)
- Click it to unlock the period
Once unlocked, all related values for that period become editable across the system.
Important Notes
- Only users with elevated rights (like Admins or Revenue managers) can unlock past periods
- If you don’t have access, contact your PMI administrator
- Treat unlocked periods with care—editing actuals should always be intentional and documented
Scroll bar not working on Mac (but works on PC)
Issue: You’re unable to scroll or see the scroll bar when using PMI on a Mac, although it works fine on a PC.
Likely Cause: This is almost always due to a macOS trackpad or mouse setting that hides or disables the scroll bar.
What to Do:
- Go to: System Settings → Appearance (older macOS: System Preferences → General)
- Check Scroll Bar Settings. Look for the setting: Show scroll bars and choose: “Always”
- Restart your browser and try again in PMI.
Tip: PMI is fully compatible with Mac, and this issue is not caused by browser type or software bugs. Once scroll bars are set to “Always show,” the issue is typically resolved across all PMI views.
Why are my KPI values different in Benchmarking vs Management perspective?
Issue: You’re seeing different values for the same KPIs when comparing the Benchmarking module and the Management Perspective.
Likely Causes & Quick Fixes:
Benchmarking data may be delayed
- Benchmarking updates less frequently than other modules.
- It can take up to 2 hours to reflect changes made in Management Perspective or Forecasts.
- What to do: Wait 1–2 hours, then refresh to check for updates.
Currency mismatch
- Benchmarking allows switching display currency (EUR, USD, etc.).
- If it’s different from your property’s default, values may appear inconsistent.
- What to do: Go to View options in Benchmarking and match the property’s currency setting.
Different KPI baselines (a.k.a. “measuring points”)
Even if data is up to date and currencies match, KPI scores can differ due to how they’re calculated:
- Benchmarking KPIs are measured against the static Forecast and Last Year’s actuals
- Management Perspective KPIs use the SMART Forecast and SMART Last Year values — these reflect live business dynamics and cost driver changes
Even if actuals are identical, the baselines used will shift the KPI percentage.
Reminder: Both modules pull from the same underlying data — differences in score are intentional and context-driven, not data errors.
How often is data updated in Portfolio perspective?
The Portfolio Perspective reflects submitted and locked forecasts, along with imported actuals. It does not follow the predictive refresh intervals used in Live forecast modules.
Portfolio Perspective Update Schedule
PMI updates Portfolio data based on two schedules:
Hourly updates covers:
- Last month
- Current month
- Next month
Ensures near real-time visibility for the most relevant periods.
Daily update (at midnight, 02:00) covers:
- Last year
- Current year
- Next year
Applies to longer-term reporting and year-on-year comparisons.
Note:
- Data appears in Portfolio as soon as it is submitted or locked
- Actuals are included once imported and processed
- This view does not rely on predictive recalculations, unlike SMART or Rooms Live Forecast
How to handle temporary room closures (due to renovation) in PMI
If some rooms are temporarily closed due to renovation, you can adjust your forecasts in PMI to ensure productivity and cost-driver metrics remain accurate.
1. Adjust Cost Drivers in the Forecast: To reflect reduced room availability:
- Go to the Revenue forecast view (under Live Forecast)
- Select the affected period (e.g. renovation month)
- In the Room nights or Available rooms field, enter the reduced number of rooms for the affected dates
- Save your changes
These changes will immediately update your Live forecast and influence related cost drivers in labor cockpits.
2. Resubmit the Forecast
After adjusting room counts:
- Click Submit in the Forecast view
- This ensures that the adjusted forecast becomes the basis for calculations in Cockpits and P&L
3. Check SMART Hours
If SMART scheduling is used:
- Navigate to the Labor cockpit
- Verify that SMART hours have adapted to the new room volumes
- Use Sense check or the visual graph to confirm no unrealistic spikes or dips remain
How to check if forecasts have been submitted for the next 3 months
If you want to confirm whether all hotels have submitted their forecasts for the next three months, the steps depend on your access level.
If you have access to the Planning module:
- Open the Live Forecast module
- Use the Submit Several or Approve Several options under the Tools menu
- The table will show:
- Each property
- Latest forecast submission date
- Status (e.g. Pending, Ready, or Locked)
If you don’t have Planning access:
You can still check forecast status in the P&L Status tool:
- Go to Tools → Status
- Select the property and month range
- Look at the Room Revenue department (typically Reception or FO)
- If the status is Ready or Locked, the forecast has been submitted
For General Managers:
If you only need to check Room Forecast:
(Note: This feature is only available in the current version, not the legacy one)
- Open Rooms Live Forecast
- Switch to Table View
- Scroll through the upcoming three months
- Use Sense Check to spot any missing or unusual data
- Submission status via Go to P&L → Tools → Status to confirm whether the Room Revenue forecast is submitted (Ready/Locked) or still Pending.:
Note: Forecasts are considered submitted when their status changes from Pending to Ready or Locked.<
Can’t find RevPOLU in the Flash report
Issue: You’re looking for the RevPOLU (Revenue per Operated Labor Unit) metric in the Flash report, but it’s not there.
Explanation: The Flash Report shows pacing against Forecast, Budget, and Last Year for revenue centers — but it does not include RevPOLU.
To track RevPOLU versus target, budget, or last year, go to the:
- Management Perspective view
→ There you can monitor RevPOLU trends and compare to previous periods
→ Available both on desktop and in the PMI App
Tip: RevPOLU is also shown in the GM Daily Digest and can be part of portfolio and benchmarking views, but not in Flash Report.
How to confirm that forecast targets are correctly applied
To ensure forecast targets are properly set and reflected in PMI — whether for a coaching session, planning review, or operational check — follow these quick steps:
Check the Budget & Forecast Module
- Go to Budget & Forecast
- Select the relevant month
- Confirm that productivity targets and hours are entered for all departments
Review the Labor Cockpit
- Navigate to the Labor Cockpit for the same period
- Ensure that SMART hours match your targets
- Look for any red hygiene warnings that indicate missing or outdated inputs
Verify Lock Settings
- In the Cockpit, check whether productivity or hours are locked
- Locked values ensure targets won’t shift if cost drivers change
Confirm with Department Heads (if needed)
- HODs should verify that targets align with real operational needs
Tip: If anything’s missing or needs adjusting, update and save the forecast to apply the changes system-wide.
What happens when forecasts remain at Staffing-guide defaults?
If a department’s forecast isn’t updated and remains at the staffing-guide default beyond the expected deadline, the PMI Adoption Index will indeed display this as a hygiene factor. These hygiene factors are marked in red to draw attention and indicate areas requiring action to maintain data integrity and operational efficiency. However, hygiene factors generally do not directly impact the index score, except for those related to Rooms management, which do affect the score due to their impact on forecasting accurac
Best Practices to Address This:
- Regularly Review the PMI Adoption Index: Monitor for any red-marked hygiene factors indicating unupdated forecasts. 
- Update Forecasts Promptly: Ensure that departmental forecasts are reviewed and updated regularly to reflect current expectations and avoid reliance on default staffing-guide values.
- Utilize the Staffing Guide Effectively: While the staffing guide provides baseline recommendations, it’s essential to adjust forecasts based on real-time data and departmental insights.
By proactively managing forecasts and addressing hygiene factors, departments can ensure accurate staffing levels and maintain optimal operational performance.
Best practice cadence for keeping live forecasts current (for Staff planning)
To ensure your Live Forecast reflects upcoming trade-fair periods — especially for effective staffing — follow this practical cadence:
Monthly Cadence:
Update the Live Forecast early
- Make adjustments to the Live forecast in the Revenue forecast view
- Do this as soon as trade-fair dates or demand changes become clear, ideally before the 20th of the current month
Review key dates for next month
- Scroll to next month in the Revenue Forecast view
- Check if key trade-fair dates are already reflected (volume, rates, etc.)
- If not, manually adjust the forecast for those dates
Monitor how changes affect labor
- Once the Live Forecast is saved, the updated figures feed directly into the Labor cockpits, which use these forecasts to calculate SMART hours
Repeat monthly
- Revisit the forecast by mid-month for the following month
- This rolling review ensures staffing is aligned well in advance
Note: There is no need to “submit the forecast to Cockpits” — once saved, the Live Forecast automatically updates the relevant dashboards and labor planning tools.
Live forecast warning for One-Off events
Issue: Some dates in the Live forecast may show a red warning triangle, indicating that PMI prediction could not generate an automated forecast for that date.
This usually happens when:
• There is insufficient historical data
• Many historical dates for that day have been marked as outliers or excluded
What to Look For:
- A red warning triangle appears next to the date in the Live Forecast
- This icon signals that the system could not generate a forecast
- Hovering always display a text
What to Do:
- Click the triangle or review the flagged date
- Consider whether the activity is linked to a one-off event (e.g., concerts, closures), but keep in mind that if there isn’t enough historical data, this limitation cannot be influenced by the user.
- If PMI cannot generate a forecast for a specific date, enter a manual value to maintain reporting accuracy — but note that manual forecasts do not influence future automated predictions. Only manually added outliers in the season calendar can affect future forecasts.
Related: To learn how PMI Prediction filters out unusual events so they don’t distort future forecasts, see What is an Outlier?”
How to compare TKS hours with hours in PMI
To compare actual worked hours from your Timekeeping System (TKS) with the scheduled/planned hours in PMI, use the Labor Cockpit:
Steps to Check:
- Go to the Labor Cockpit
- Select the relevant department and date range
- Click the plus sign next to the date to expand the daily detail
- You’ll see:
- Scheduled hours (what was planned)
- TKS hours (what was actually worked and imported from your Timekeeping System)
- Hours broken down by productive and non-productive categories
You can also hover over bars in the graph to compare day-by-day totals visually.
Tip:
- If the numbers don’t match, check whether:
- The TKS import has been processed for the current period
- The department and role mappings between TKS and PMI are up to date
- Any manual adjustments were made in TKS or PMI after the import
How to check if schedules match the demand forecast
To make sure your schedules reflect the current demand, do a quick visual check in the Labor Cockpit:
What to Look For:
- Blue bars: Represent scheduled hours.
- Yellow line: Indicates the SMART Forecast, which is system-generated based on targets and cost drivers.
- Green dashed line: Marks the Scheduled Horizon, showing how far ahead scheduling is active
Your scheduled hours (blue bars) should closely follow the yellow SMART Forecast line. If they’re significantly above or below, it may indicate over- or under-scheduling.
Where to Check:
- Go to the Labor Cockpit
- Select the correct department and date range
- Compare the visual graph — especially just beyond the green dashed line
Tip: If the SMART Forecast seems off, click the forecast icon to review the SMART and Management Forecast values.
F&B insights report looks incorrect or empty?
If your F&B insights report looks incorrect, shows missing values, or doesn’t reflect recent activity, try the steps below before escalating. These common checks resolve most display or data issues quickly.
Check Your Filters and Slicers
- Make sure no unexpected filters or slicers are applied.
- Look for filters hidden on side panels or pages.
- Clear all filters and try again if results look off.
Refresh Your Browser
- Sometimes reports don’t load properly on the first try.
- A quick browser refresh (F5 or Ctrl+R) can help.
Make Sure Your Data Is Up to Date
- Look for a “Last refreshed” date/time on the report (often at the top right).
- If the data is old, it may not reflect today’s sales or labor inputs yet.
Check mapping
- Go to Mapping – FB PowerBI in the main menu
- Confirm the relevant departments and revenue accounts are mapped correctly
What Is the Staff module in PMI?
The Staff module is used to manage and maintain the staffing structure for each department, including roles, salary levels, and hourly cost settings.
Key Functions:
- Define staff roles and link them to cost accounts (e.g., Housekeeping Attendant, Receptionist)
- Assign hourly rates or salary levels for each role
- Differentiate between fixed and flexible staff
- Enable salary cost calculations in the P&L module based on scheduled hours
Access:
Only users with the appropriate permissions, such as the “Salary Editor” role, can edit the Staff module. This ensures controlled access to sensitive salary and cost data.
Where it connects:
- Data entered in the Staff module flows into PMI Planning and is used to calculate staff-related costs in Budgets, Forecasts, and Live Forecasts
- It does not control scheduling, shift planning, or productivity forecasts — those are handled in other modules like Cockpit or Forecast
Live forecast shows zero despite formula setup
Issue:
Some accounts in the Live Forecast column show 0 even though formulas exist. This is sometimes seen when:
- The formula appears present but doesn’t calculate
- Other months (e.g., June) work correctly while the current month (e.g., May) doesn’t
Possible Causes:
- Constants set to 0% for the month in question
- Manual override that removed the formula for that month
- Missing or invalid data inputs (sales volume, pricing, etc.)
- Formulas not copied/applied correctly to the affected month
What to Check:
- Open the account in the P&L module (e.g., 3030 or 3031)
- Click the formula icon to view the current calculation setup
- Verify if a constant is applied — and whether it’s 0% for the month
- Check if there is a manual value override instead of a formula
- Compare behavior between working months (e.g., June) and the affected one
Recommendation:
If you’re unsure or need help analyzing the setup:
- Take a screenshot of the formula popup (showing constants and calculation structure)
- Share it with support for a more accurate assessment (This step is especially important when constants are involved.)
Requesting user access in PMI
General access request (non-Radisson users):
Access changes in PMI can only be made by designated system administrators within your organization.
Please contact your internal PMI admin or head office contact to request access.
If you’re unsure who to contact, reach out to your direct manager or regional support team.
Radisson Hotels – Standard procedure
If the request comes from a Radisson property, follow this standard protocol provided by RHG HQ:
“According to RHG HQ, they handle all PMI user-related requests. You’ll need to submit a request through HotelKit.”
How to request PMI access in HotelKit:
- Go to “Tasks”
- Click “Add task” and select Radisson Hotel Group
- Choose “Select template”
- Search for “PMI” and select the template: New PMI user
- Under “Rights needed”, specify the access level required or reference an existing user (e.g., “Same as FO Manager”)
Breaking down RevPAR in PMI: ADR vs. Occupancy
If you notice a drop in RevPAR (Revenue per Available Room) and want to identify whether it's due to ADR softness, lower occupancy, or event timing, PMI provides built-in KPI tiles to help:
- ADR (Average Daily Rate): Reveals pricing trends and helps determine if reduced room rates are driving lower revenue.
- Occupancy Rate: Indicates the percentage of rooms sold, helping you spot drops in demand or booking volume.
- RevPAR: Combines ADR and occupancy to show overall room revenue performance.
These KPIs are pre-configured in the following PMI modules:
- Flash Report: Provides daily revenue insights and month-to-date results.
- Benchmarking: Compares your property’s performance against competitors.
- Portfolio Perspective: Offers a broader view of performance across multiple properties.
Note: Users cannot add or configure their own KPI tiles — these are system-defined views available based on your access level.
To assess event-related impacts, use filters to compare performance across specific dates, weekends, or known event periods.
Accessing Group and Chain view in the adoption index
To access Group view or Chain view in the PMI Adoption Index (or GoGreen index):
- From the Home screen, click the PMI adoption index tile (found in the left-hand menu under PMI R&P)
- Inside the Adoption Index dashboard, look for the View selector in the top-left corner
- Choose between:
- Property View (default)
- Group View
- Chain View
Access control
Group and Chain views are only available to users with the right permissions (e.g., regional managers or head office). If these options aren’t visible, your account may be limited to property-level access
Once selected, the view updates to show performance data at the chosen level, including PMI scores and adoption breakdowns.
Using staffing guide values as temporary productivity targets
Using Staffing Guide Values as Temporary Productivity Targets
To use Staffing Guide values as temporary productivity targets in PMI:
- Go to the Budget & Forecast module
- Manually enter the staffing-guide values for each department and period
- Click Save to apply
Staffing Guide values appear as green lines in the Labor Cockpit and are based on historical data and forecasted activity.
These values offer a realistic fallback until official head-office targets are available.
Fallback value when head-office targets are missing
When head-office targets aren’t yet available, use the Staffing Guide baseline as your fallback value. This baseline is calculated using PMI’s internal logic based on historical data and current cost drivers.
If the Staffing Guide baseline leads to a lower RevPOLU than last year, consider setting a higher productivity target manually to maintain momentum and drive continuous improvement.
SMART schedule not updating?
If your SMART schedule isn’t updating as expected after clicking Save (which causes the Save button to turn grey), here are key steps to verify and resolve the issue:
- Confirm On-Screen Indicators: After saving, check for the green dashed vertical line in the schedule view. This line marks the end of the Scheduled Horizon and confirms that your updated targets have been applied.
- Review Productivity Targets: Unrealistic or outdated productivity targets can cause inaccurate hour forecasts. Review and adjust targets in the Budget & Forecast module in collaboration with department heads to ensure they reflect actual operational goals.
- Inspect Cost Drivers: Make sure the cost drivers used in forecasting are up to date and relevant to current business activity. Mismatched or legacy drivers may lead to poor SMART hour allocations.
- Check Scheduled Horizon Settings: Ensure the Scheduled Horizon is correctly configured. It determines how far into the future the SMART schedule generates hours. Note: This does not affect imported hours from your Timekeeping System (TKS). If data appears missing, review your TKS mapping settings instead.
- Consider Manual Adjustments: If SMART hours consistently differ from expected trends, use the Staffing Guide to manually adjust the schedule. This can help bridge gaps caused by recent staffing pattern changes or unaccounted-for anomalies.
Understanding the Scheduled Horizon and Graph Lines
The Scheduled Horizon in PMI shows how far into the future schedules are active and where PMI’s SMART forecast begins.
In Legacy Tables and Schedule Views:
- Red vertical line = Today
- Dashed green vertical line = Scheduled Horizon
- Beyond the green line, users can manually enter schedules. If left blank, PMI auto-generates SMART hours.
In the Day-to-Day (Labor Graph) View:
- Dotted black vertical line = Today
- Dashed green vertical line = Scheduled Horizon
These visual markers help you compare scheduled hours with PMI’s suggested SMART schedule.
If you don’t see the Scheduled Horizon or Today lines:
- You may not be in the graph (Day-to-Day) view
- You may be viewing past or already finalized periods
- Your user role or cockpit view setup may limit what’s shown
Tip: The Scheduled Horizon is usually set by the Head of Department (HOD) under View Settings — often to a fixed number of days ahead (e.g., 14, 28 or 90). If you don’t see the green line immediately, try using the date picker to advance one month at a time — the Scheduled Horizon may be set further into the future.
How can I change the property name in PMI?
Changing a property name in PMI isn’t something users can do themselves. Property names are tied to the system hierarchy and managed centrally by d2o. If you need to change the name of a property, please contact d2o Support or your PMI administrator. They will make the necessary adjustments on your behalf.
How to activate consolidated views in PMI
Consolidated Views allow you to group properties or brands (e.g., 5-star, regional, or discount chains) and compare their performance across departments.
Step-by-Step Guide
Set Up Productivity Departments (Benchmarking Module)
- Go to Benchmarking in the side menu.
- Activate the Productivity radio button at the top.
- Click Tools → Setup Sources.
- Create a Productivity Department by selecting a name, department types, cost driver, and day offset.
- Click Update and then Refresh.
- Use the Ignore option if you want to exclude specific departments chain-wide.
Activate Consolidated Views (Advanced Settings)
- Go to Advanced Settings in the main menu.
- Users with appropriate access rights — such as Regional or Head Office roles — can activate Consolidated Views.
- Choose the consolidated groupings (e.g., by brand, rating, or region) to make them visible in Management Perspective.
- Save your changes.
Note: Property-level users like General Managers or Financial Controllers can view and use Consolidated Views once activated, but cannot modify these settings.
Activation is typically handled by users at Regional or Head Office level — not by d2o Support.
Access in Management Perspective
- Open the Management Perspective module.
- On the right-hand side below divisions, click on Consolidated Views.
- View aggregated productivity departments alongside regular divisions.
- Hover to see which department types are included.
Why do I not have any index?
The Index — formerly called the PMI Index and now officially known as the PMI Adoption Index—measures how effectively a property or department uses PMI to manage resources and improve productivity. A score of 8.0 is good, and 8.5 or above is considered excellent.
Common Issues and what to do:
- Score Not Updating? The index recalculates automatically every night after midnight CET. → If you’ve made changes or improvements, check back the next day to see if the score has been updated.
- Score Seems Low? Use the Index Dashboard to drill down by department. → Focus on areas with either low scores or high weighting — that’s where your improvements will have the biggest impact.
- Confused by the Weighting? Not all departments are treated equally in the score. → The index is weighted based on department size, revenue, and hours worked — so larger departments influence the overall score more.
Index not showing?
- Access rights: You might not have permission at the current view level.
- Missing data: Hours, revenue, or plans may be incomplete or missing.
- Recent changes: Wait until after midnight CET for updates to apply.
- Wrong view: Ensure you’re at a department, property, or chain level where the index is calculated.
- System issue: If none of the above applies, contact support for help.
Mapping a demo site in PMI
The Mapping Demo is the first step when preparing an anonymous demo site with fictitious departments and property names. It’s accessible under Global settings > Mapping Demo in PMI.
Note: this feature is available only to d2o employees
What’s it for?
Use Mapping Demo to create a deployable demo site based on existing chain databases. This is great for demos or training purposes where real data should be anonymized.
Quick Steps to Set Up
- Navigate to Mapping Demo (Global Settings).
- Click “Initiate Demo Instance” to create a new demo based on an existing template.
- Select a template from the dropdown. If none exist, create one:
- Choose a chain
- Select properties
- Click Save
- Name your template
- Pick an expiration date (calendar icon).
- Once both template and date are set, the Initiate button becomes blue. Click it to start.
Good to Know
- Only one active demo per chain is allowed.
- Templates must be edited (target names changed) before saving or initiating.
- Use the pencil icon to rename fields. Red alert = required changes.
- Demo expires on the date you select, but can be updated or deleted by the owner.
Manually link Forecast revenue from R&P to Planning
To manually link forecast revenue from the Revenue & Productivity (R&P) module to the Planning module in PMI:
- Go to the P&L module → Accounts.
- Select the account you want to link (e.g., Room Revenue).
- Under Source Definition, choose the source data, such as: Hotel Name → Room Revenue (Forecast)
- Save your changes.
This method gives you full control and allows you to override automatic data flows or pull data from specific departments as needed.
Note: While this process is not always shown step-by-step in the Knowledge base, it aligns with how account source definitions work in PMI.
How to reference previous Mapping settings in the Mapping accounts view
If you want to use previous mapping decisions as a reference when working with new data, follow these steps:
- Go to Mapping Accounts: Access Mapping Accounts from the main dropdown in PMI, or click the red alert box on the Home screen if mapping is required.
- Select Property and View Options: Choose the relevant property (or “All” if comparing across multiple) and enable all relevant View Options to ensure all account data is shown.
- Use Filters to Locate Mapped Accounts: On the left, use the filter “Mapped” to view accounts already assigned to profit centers. These represent your existing mapping setup.
- Review Mapped Accounts by Department: Select the department you’re working with (e.g., Rooms, F&B) using the dropdown at the top of the page. This filters the view so you only see accounts relevant to that department.
- Compare and Apply: Use the mapped accounts as a visual guide. You can then map new accounts accordingly using the dropdown menus on the right and apply changes via the cogwheel icon.
- Save Your Work: Don’t forget to click the diskette icon in the top-right to save your mapping updates.
Tip: There is no “side-by-side comparison” tool built in, but you can keep the same view open in two browser tabs to compare departments or time periods manually.
Currency display in Management perspective
In the Management Perspective view, currency is indicated on the right-hand side of the screen—typically shown as a label like K TRY, K EUR, or K USD, depending on the property’s configuration. This denotes that the performance values are displayed in thousands of the selected currency.
To confirm or adjust the currency in use, go to Administration → Advanced Settings → Currency Settings. These settings apply across multiple modules—including P&L and Benchmarking—and determine how financial values are displayed throughout various views in PMI.
Can I add or customize table columns?
In legacy PMI views — such as Management Perspective, Flash Report, Benchmarking, Portfolio Perspective, Schedule, and Labor Cockpits — tables are static. This means you cannot:
- Add new columns (e.g., “Yesterday’s Forecast”)
- Move columns around
- Resize or sort columns manually
These views are fixed by design and don’t support user-level customization.
Where Table Customization Is Possible
Only in revamped PMI views using the AG Grid module can you:
- Show or hide certain columns
- Reorder or resize columns
- Sort and filter data
These newer views are gradually replacing legacy ones to provide more flexibility.
Can I view or customize graphs in the Benchmarking module?
The Benchmarking module in PMI does not support graphs at all — neither in the desktop version nor in the app. It is a table-only feature designed for data comparison, not visual display.
Common Confusion: Flash Report vs. Benchmarking
- Flash Report (in the PMI app) does include graphs such as lines and bars, and offers visual comparisons.
- Benchmarking, by contrast, focuses on numeric comparisons across properties or regions, displayed in table format only.
If you’re looking to visualize trends or performance comparisons, try using the Flash Report in the mobile app instead.
Why is there a big difference in SMART hours between two months?
If you notice a significant difference in SMART hours between two months — like April and May — the most common explanation is a change in the Productivity forecast.
Quick Explanation
SMART hours are calculated using the following formula:
SMART Hours = Cost Driver ÷ Productivity Forecast
So, if the Productivity forecast is lower in May, even with the same cost driver (like number of covers or revenue), the result will be higher SMART hours. This doesn’t necessarily mean your staffing increased — it reflects a lower productivity expectation for that period.
What To Check
- Compare the Productivity forecast for both April and May.
- Look at the Cost Driver (e.g., revenue, covers) to see if it stayed consistent.
- Confirm that Productivity is set as the selected forecast in your SMART setup.
By aligning the forecast expectations with actual performance, you’ll get clearer insight into staffing efficiency across periods.
User already exists in the “chain” but cant be found
If you receive a message stating that “the user already exists in the chain” but cannot locate them through a search, follow these steps:
Steps to Resolve
- Navigate to Chain Level. Ensure you’re searching from the chain level in the breadcrumb navigation. Users associated with specific properties may not appear unless you’re viewing from the top level.
- Include Deactivated Users in Search. Deactivated users won’t appear in the default search results. Enable the option to include deactivated users in your search to locate them.
- Check User Status and Reactivate if Necessary. Once found, hover over the information icon next to the user’s name to check their status. If they’re deactivated, click the pen icon to edit their details and reactivate the account.
- Expand All Rows. Use the Expand All Rows feature to view all roles and properties associated with users. This can help identify if the user is assigned to a specific property or role.
- Add User from Chain. If the user exists in the chain, utilize the “Add user from chain” option when adding a new user. This allows you to assign them access to a specific property without creating a duplicate account.
- Contact HQ Administrator. If you’re still unable to locate the user, reach out to your HQ Administrator or someone with user admin rights. They can assist in verifying the user’s account and resolving any access issues.
Why does the column in the P&L module not say “Budget” even though I’m working with the Budget version?
You’re using the Budget version in the P&L module, but the staff-related column shows a different label—perhaps “Scheduled” or something entirely custom. Here’s why that happens and how to fix it.
The Real Reason: This setting isn’t controlled in the P&L module—it’s actually configured in the Cockpit. To make the column reflect Budget hours rather than another value (like Scheduled), follow these steps:
- Go to the Cockpit.
- Find the setting that defines whether the P&L module uses Scheduled hours or Budget hours.
- Switch the setting to use Budget hours.
- Save your changes and return to the P&L module.
Once done, the column will update to reflect the correct data type—Budget—instead of the previously displayed label.
Need help finding the setting? This article has the details: Use Forecast/Budget Hours from Cockpit in P&L Staff Module
Why does the Room nights total in the Cockpit differ from the rooms Live forecast?
Common Cause:
In most cases, the discrepancy is due to how the Cost Driver (Room Nights) is configured in the Cockpit.
- The Cockpit might be using Room Nights from the previous day as a cost driver.
- The Rooms Live Forecast typically shows Room Nights for the same day.
This mismatch leads to differing totals, even if the forecast source and timing are aligned.
What to Do:
- Open the Cost Driver settings in the Cockpit.
- Check whether Room Nights are based on:
- Previous day
- Same day
- Or another custom setting
- Align this with what you see in the Rooms Live Forecast for a fair comparison.
If everything else matches (forecast type, manual edits, import timing), this is the key area to check
Modifying “Other hours” via Data upload center
Yes, "Other Hours" can be modified using the Data upload center in PMI. However, understanding the difference between "Other hours" and "TKS hours" is crucial:
- TKS Hours: These are hours imported directly from your external Timekeeping System (TKS). They represent scheduled or actual hours recorded externally and synced with PMI. These hours cannot be edited directly in PMI.
- Other Hours: These are manually added hours or hours not imported via TKS, such as outsourced labor or specific tasks. These can be adjusted directly in PMI, including through the Data Upload Center.
Steps to Modify "Other Hours"
- Go to the Data Upload Center in PMI.
- Select the appropriate template for labor data upload.
- Input the correct department, date, and "Other Hours" values.
- Upload the file and verify changes in the Labor Cockpit.
For more details, refer to the Daily Routines in Labor Cockpit guide.
Worker missing from your schedule?
- Hidden but history intact → Deactivated: Name won’t appear in pick‑lists, but past shifts still show in reports. Reactivate by ticking “Active.”
- Profile gone entirely → Deleted: Worker can’t be found or reactivated (past shift records remain in reports, but profile is permanently removed).
PIA chat – R&P and financial context
If you’re using the Revenue & Productivity (R&P) module in PMI, keep in mind that this module focuses on revenue and productivity metrics rather than full financial reporting.
- Since not all cost data is available within R&P, the AI cannot provide full Gross Operating Profit (GOP) calculations.
- If cost-related insights are needed, AI will only infer potential GOP impacts based on available data but won’t generate GOP estimates unless explicitly asked.
- When a P&L module is present, the AI can incorporate a broader financial view, but without it, responses remain revenue and productivity-focused.
How to change covers on historical dates
If you need to update covers on a past date, use the Flash Report instead of Live Forecast. Follow these steps:
- Navigate to the Flash Report.
- Select the historical date you wish to edit.
- Click on the Edit tool (Pen icon).
- Manually adjust the covers as needed.
- Save your changes.
Note:
- Live Forecast is designed for adjusting future covers.
- Flash Reports handle updates for historical data, such as revenue and actual figures.
Goal Distribution Tool (GDT)
What is GDT? The GDT helps set long-term sustainability goals at the chain level, breaking them down into property-specific and monthly targets. These targets are visible in the GoGreen cockpit and Planning pages.
Goal Targets Not Displaying
- Ensure that goals have been properly set and distributed at the chain level.
- Check if the property has the required data, such as historical usage and occupancy figures.
- Verify that the property’s activities and local weather conditions have been factored into the calculation.
Understanding zero OTB in Flash report
In PMI, the Flash Report provides a daily overview of revenue figures, both actual and forecasted, across all departments. Users may encounter situations where the Flash Report displays zero On the Books (OTB) data for specific dates leading to concerns about data accuracy.
Clarifying OTB in Flash Reports
It’s important to note that the Flash Report does not directly display OTB figures. Instead, it presents actual revenue data up to the current date and relies on the Live Forecast for future dates. The Live Forecast incorporates OTB data, which represents revenue from existing bookings or sales for upcoming dates. Therefore, if revenue actuals are zero for specific dates, the OTB for those dates will also be zero, reflecting no current bookings or sales recorded.
Changing revenue for today & tomorrow in PMI
Key Points to Remember:
- Budget & Forecast Module changes totals on a monthly basis only.
- Flash Report allows you to edit historical values.
- Live Forecast allows you to edit future values (including today and tomorrow) by switching to “manual.”
Steps to edit revenue for historical dates (Past)
- Open the Flash Report.
- Expand or select the past date you want to edit; click the plus icon.
- Click the pencil icon (if available) to override the revenue value.
Steps to edit revenue for future dates (Today & Tomorrow)
- Go to the Live Forecast.
- Expand or select the specific date (e.g., today, tomorrow).
- Switch the date to “manual” if required.
- Enter the new revenue value in the editable field.
Missing labour cost in Portfolio perspective
If you’re not seeing any labour cost for some properties in Portfolio Perspective.
Explanation & Resolution:
- Empty Box Means No Data: In Portfolio Perspective, if a box is empty, it indicates that there are no actuals recorded for that metric. In this case, no labour cost data exists for the property.
- Simplified View: While PIA offers many options, the intention is to keep the display straightforward. The empty box is the system’s way of confirming there’s no data to show, avoiding potential confusion from too many displayed options.
- Reference: This behavior is clearly detailed in the Portfolio Perspective Overview article.
Why is the Save button greyed out in PMI?
This is not an error - it’s expected behavior. In PMI, the Save button acts as an on-screen indicator of whether any changes have been made:
- When changes are made, the button becomes active (blue) — prompting you to save.
- Once you’ve clicked Save, or if no changes have been made, the button returns to its grey (disabled) state.
This visual cue ensures users don’t accidentally re-save unchanged data and helps confirm that changes have been successfully applied.
Ensuring accurate revenue mapping for accounts
Ensure that revenue linked to each account is accurately mapped and displayed in PMI. Start by reviewing the Flash Report to confirm that imported data aligns with your expectations. When hovering over a figure in the Flash Report, the tooltip will display:
- The actual accounts imported from your PMS (Property Management System) or POS (Point of Sale) system.
- The associated revenue for each account.
If discrepancies occur, review the Mapping module to adjust or reassign accounts as needed.
Low SMART Hours?
If your cockpit displays unexpectedly low SMART hours, the most common cause is that the Productivity forecast is set too high.
Why This Happens:
- The SMART forecast is calculated by dividing the primary cost driver forecast by the Productivity forecast. When the Productivity forecast is inflated, the resulting SMART hours decrease.
What to Do:
- Review the Productivity Forecast: Check that the forecast value accurately reflects realistic performance targets.
- Adjust and Recalculate: Modify the forecast if necessary and recalculate the SMART hours to see the updated totals.
For more detailed steps, refer to our SMART cockpit guide.
The Pioneers Behind PMI: From Deadline to Online Empowerment
Providing context for better insights
Issue: Users ask broad questions like “Where is my data?” or “What do these figures tell you about my productivity?”without providing sufficient context or visual input.
If you're unsure why specific data or insights aren't displaying as expected, ensure your query includes enough context. You can also use the Query Library, which offers premade queries tailored to common needs—screenshots are automatically added when required for these queries.
For custom queries, consider taking a screenshot of the relevant data or view by clicking the camera icon. Providing clear context or visuals helps the AI analyze your data more effectively and deliver accurate responses.
Can you activate a Live forecast accuracy report in Power BI?
The PMI system integrates Live forecast accuracy into its PMI Index calculations. Although Live forecast accuracy contributes to the PMI Index, it is not explicitly shown as a separate report in PowerBI.
Why is the hours total different in the table and the graph?
The difference in hours comes down to the type of forecast being displayed:
- Management Forecast (Table): This is the forecast set manually by management, based on their expectations and strategic goals. It reflects planned hours to meet operational needs.
- SMART Forecast (Yellow Bar in Graph): Generated by PMI’s SMART system, this forecast uses machine learning and historical data to provide a dynamic suggestion. It factors in monthly productivity goals and current hotel activity.
The variation between these two forecasts highlights the difference between static planning (Management Forecast) and data-driven predictions (SMART Forecast). Use this insight to adjust plans as needed for better alignment with real-time performance and goals.
Glossary of Terms
Stuck on a term or abbreviation? Check out our PMI Glossary for quick definitions and insights into common terms and abbreviations. Simplify troubleshooting by understanding the language behind the processes!
Key Notes for Adjusting Min/Max Settings
- Effect of Changes: Changes to Min/Max settings will impact the current year and all future years but will not apply to past years.
- Global Application: Adjustments to Min/Max hours are applied globally to the selected year, not on a month-by-month basis. Always ensure the correct year is selected before making changes.
Resolving Data Discrepancies Between PMI and Your Source System
The data in PMI are extracted not only from an export file we receive but also through various active APIs that provide real-time data from the source system interface. If you find any discrepancies, you can cross-check the figures using the Import status module in PMI. The module lets you track down imported data at a granular level, which can considerably simplify the process of validating the figures.
If discrepancies or missing data between PMI and the source system persist, the first step should be to inspect the PMI settings and mappings. You can also open a support ticket at your chain's service desk or the source system provider. When doing so, include all relevant information and specify that the issue is related to data discrepancies between the source system interface and PMI.