The Timesheet report doesn’t flag issues directly, but there are a few on-screen cues that can help you identify if something’s off — particularly when viewing last-year hours.
Visual Cues & Hover Tooltips
- Hover over a cell in the Months or Year view: A tooltip popup will appear showing the breakdown, including last-year hours (if available).
- If the tooltip is missing data or shows unexpected zeros, it may mean:
- Hours weren’t saved in the source system (e.g., Cockpit)
- Hours were uploaded incorrectly
- Or they’re being aggregated to the wrong department
Discrepancies Between Timesheet and Cockpit
- If the Timesheet total doesn’t match what’s in the Cockpit for a given date or department:
- It often means the Cockpit wasn’t saved for that day.
- Unsaved hours won’t flow into the Timesheet report.
- Tip: Look for red backgrounds in Cockpit views — these indicate unsaved data.
What You Won’t See
- There are no banners, red warnings, or system errors in the Timesheet itself to tell you something is wrong.
- It’s up to you to use the tooltip hover, manual cross-checking, and the source system data (Cockpit/Schedule or import files) to validate last-year hours.




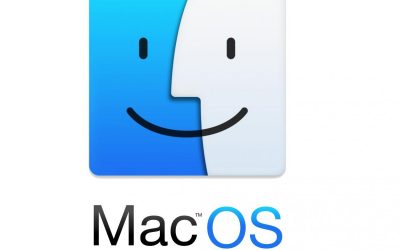
0 Comments