Welcome to the FAQ!
This page can provide you with quick and helpful answers to the most common questions about the PMI solution.
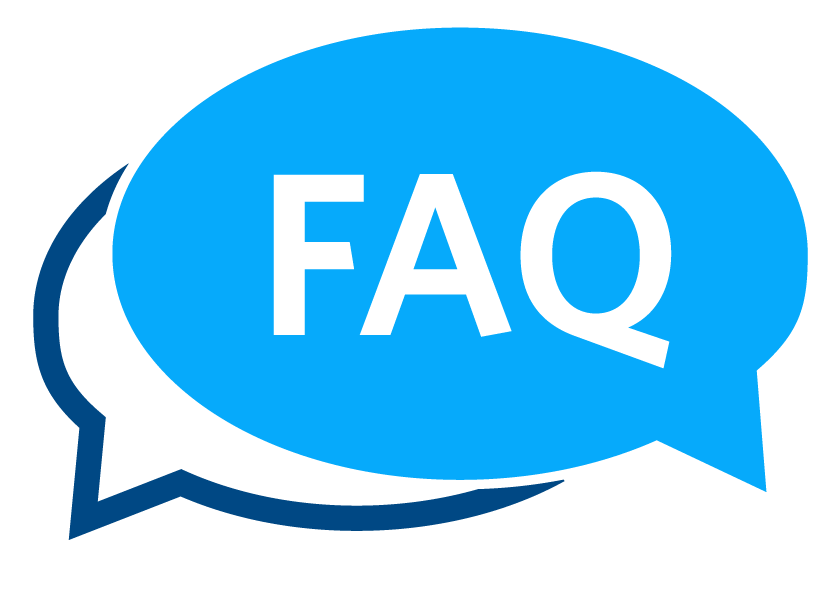
Benchmarking
Benchmarking is a report listing the properties in your group (or the ones you have access to see), allowing you to compare (benchmark) your property’s revenues and productivity.
The absence column displays the non-productive hours. Hours that are paid for but non-productive at your department/property.
In the Benchmarking module, you can click the Tools icon to export the report to Excel or PDF.
The KPI indicates how you are pacing MTD vs Forecast, Budget, and LY.
The direction of the arrow shows the trend compared to last year. An arrow pointing upwards means that the KPI is performing better than last year and vice versa.
A green arrow with a plus sign means that the KPI is performing better than the target, e.g. Forecast, Budget or Last year, depending on the choice of target.
A red arrow with a minus sign means that the KPI is performing worse than the target, e.g. Forecast, Budget or Last year, depending on the choice of target.
RevPAR Stands for Room Revenue Per Available Room and TrevPAR stands for Total Revenue Per Available Room.
In View options of the Benchmarking module, you can choose what you want to display. Here you can exclude/include different groups. Which properties you see is dependent on your region, user rights and preference
Budget and forecast
When you enter a new month, the forecast/budget will lock for the current month. In most cases, this is a request from your Head Office to avoid accidental or unauthorized changes that conflict with the data submitted to your reporting system (SAP).
Your task is now to work with the Live forecast on a daily level to ensure that your departments are updated with the latest expectations. An accurate Live forecast allows the departments to be better prepared for what is happening and staff accordingly.
In PMI you can upload your budget, forecast and actual data,. The Upload function is found in the main menu under the Administration column. From the Upload module, you can download an excel template where you enter or copy/paste data from another system and upload directly into PMI.
Some departments (operational) have productivity as their main target, so when the cost driver changes, this will give the department more or fewer hours, depending on the latest Live forecast.
Some departments have hours as their main target (admins) so even if activity changes, the expected hours will not change. Under settings in the Cockpit, you can see if a department is working by productivity or hours.
Example: You had more rooms to clean, but the same amount of staff to clean them. The staff then needs to clean more rooms in the same amount of time, thus increasing their productivity.
A good way to set a productivity goal (target) is to use last year as a reference and see if you can achieve similar or better productivity this year. Budget is also a reference, as we don’t want to be less productive than what we have budgeted. This would negatively affect our bottom line, provided the budget is realistic.
The forecasted cost driver divided by the productivity target gives you the hours you need for the month. PMI best practice highly recommends working with productivity targets to establish the needed hours per department.
Alternatively, you can find the productivity target by entering the hours first. Forecasted cost drivers divided by hours will give you a productivity target.
In PMI you should always forecast/budget your activity/cost-driver/rooms/revenue before you start to work on your staffing and productivity targets. When your cost driver is updated, you put in your productivity target and PMI tells you the number of hours you can spend each month.
The cost driver is what drives the labor cost/hours in a department. The cost driver is what gives the department work to do. This could be room nights for the housekeeping department or revenue/covers for a restaurant outlet.
When hovering the mouse over the figures in the Cost Driver column, the current cost driver will be displayed in the tool tip.
The budget should be uploaded/entered once a year while the Forecast should be updated every month. Below are some steps on how to update the budget or Forecast:
- Uploading your budget and Forecast – Upload actuals, budget and forecast is a helpful article for more information.
- Live Forecast -> Budget: Taking data from the Live forecast to budget is considered best practice.
Optimally, you will already have a 12+ months Live forecast that can be submitted to budget just like the Forecast is submitted every month. Check that the monthly revenue figures per department and month correspond with what you plan for your budget for next year.
Use the PMI Flash Report with year view, to check total revenue.
Under Submit several Live Forecasts (available from tools menu you can choose to submit to Forecast or budget. Remember to set next year as the period, select “all months” and “total” before you submit with the green button. Save.
- Revenue Budgets can also be entered manually into the PMI Budget & Forecast module per department and month (main menu -> budget & forecast). Please note that segments must be opened from view options, in the departments where segments are used.
Cockpit
When room revenue is temporarily depressed due to event shifts or unexpected changes, F&B departments can still set realistic monthly targets using the following approaches:
Strategies to Apply:
- Review Historical Patterns: Analyze past periods where similar event-driven revenue drops occurred. Look for trends in F&B performance that can guide realistic expectations during disruptions.
- Use Staffing Guide Values for Planning Ahead: While you can’t adjust productivity targets for the current month once it’s locked, you can use Staffing Guide values to plan more realistic targets for upcoming months.Note:Note: Productivity targets must be set before the month starts — you can’t adjust them mid-month once locked. However, you can still adjust Live Forecasts and scheduling to reflect changing conditions.
Productivity targets must be set before the month starts — you can’t adjust them mid-month once locked. However, you can still adjust Live Forecasts and scheduling to reflect changing conditions.- These values are based on historical patterns and forecasted activity
- Shown as green lines in the Labor Cockpit
- Can be entered manually in the Budget & Forecast module before the month is locked
- Track RevPOLU and Labor Productivity: Use the Labor Cockpit to monitor KPIs like:
- RevPOLU (Revenue per Operated Labor Unit)
- Productivity per hour
- Use Comparative Data Tools: If enabled, use PMI’s Comparative Data view to contrast current performance with previous similar events, seasonal patterns, or similar departments.
- Review ADR and Occupancy Trends: Even if room revenue is down, ADR and occupancy trends can help forecast guest volume and spending behavior — useful for adjusting staffing and cost expectations.
Note: Productivity targets must be set before the month starts — you can’t adjust them mid-month once locked. However, you can still adjust Live Forecasts and scheduling to reflect changing conditions.
The cockpit is only a mirror of what is imported from your timekeeping system. The first thing you need to check is whether all hours have been updated/confirmed/approved in your timekeeping system. Incorrect mapping could be another reason, or there are departments or categories that are unmapped, ignored or mapped to the wrong place. It will be evident in the cockpit if this has happened.
Click here to read more about timekeeping system mapping.
The planned hours in the time keeping system are only calculated for the length of time that the Schedule horizon is set. After that, PMI uses the SMART forecast suggested hours.
Horizon days are used beyond the period you have scheduled in your time keeping system. If you usually make the schedule 10 days in advance, the horizon should be set to 10 days. After this PMI will suggest a schedule based on your forecasted productivity target and Live forecasted cost driver (output).
Your schedule is visible between the red line (today) and the green line (schedule horizon), after which there is a SMART schedule.
If you have a schedule that extends beyond the the schedule horizon, you can click on the schedule to see this in the graph or extend the horizon days.
SMART stands for Specific, Measurable, Achievable, Realistic & Time-sensitive. In PMI, the SMART calculation uses forecasted, budgeted and/or last year’s productivity in that department's cockpit to calculate how many hours should be used in the current period, based on actual or Live forecasted activity.
Click here to learn more about SMART.
The Min and Max setting allows you to set the minimum and maximum hours required in a department each day of the week. Using this function will affect forecasted productivity, because you are manipulating hours needed on slow and high activity days, so consider carefully before activating. You can activate Min or Max or both.
As a general rule, minimum hours are the hours needed if the hotel has only 1 room occupied. (Sometimes used for Front Office that has to be manned 24 hrs regardless of occupancy.)
Maximum is the maximum number of hours in a day if ALL the employees in a department are working the maximum hours possible (including overtime if allowed). This is sometimes used for Kitchen or M&E Operations that can have very high revenue on a day, but there is still a limit to how many people can be working.
Click here to read more about Min/Max settings.
A cost driver is an operational factor in the department that effects the need for labor, whether that is guests, rooms or revenue. For example, Housekeeping uses rooms occupied last night as a cost driver, because that determines the amount of rooms needing to be cleaned today. The more rooms that must be cleaned, the more labor is needed. In Kitchen, the total food revenue is considered a reasonable measurement to consider the need for labor.
The cost driver is displayed next to non-productive hours in the Cockpit. The columns following the cost driver are for information only and do not affect productivity.
Click here to read more about the Cockpit cost driver.
Rates are average total labor cost per hour in the department (cockpit). It should include taxes and social charges. These are calculated by dividing the total labor cost by the total number of hours worked.
Productive hours are paid hours for work connected to the department. Non-productive hours are a paid absence, i.e. there is a cost for the hours although they have not been used for regular work in the department. This could be sick leave paid for by the property, trainings, meetings, etc.
Vacation days/paid time off for full time employees should be ignored in PMI. Paid time off is accrued every working month during the year. When an employee takes their paid time off, there is no additional cost to the hotel for that month because it has already been set aside.
Some departments like Admin & General and sales may have a fixed number of hours each month regardless of occupancy and activity. The total fixed hours for a cockpit will be divided equally every day of the month, giving a straight, yellow line in the graph.
Productivity is calculated by dividing the output in a department (i.e. revenue, rooms occupied, covers) with the number of hours paid for. We differentiate between total productivity, that takes the output divided by the total hours, and operational productivity, that takes the output divided by productive hours only.
Example in housekeeping: If 100 rooms are cleaned in 50 hours, the productivity is 2.
In the cockpit, you will see three columns displaying hours. Total, Productive and Non-Productive. Productive hours are hours that have been worked and payed for. Non-productive hours are payed hours that have not been worked. Productive and non-productive hours added together will give the sum of the total hours.
Reaching the monthly productivity target is your key goal. Keeping the blue hours bars as close to the yellow line (SMART Forecast) as possible means that you are achieving your daily productivity target. Keep in mind that this is not always possible or desirable for all departments. This will depend on the type of daily activity you have in your department, as groups or individuals such as kitchen and M&E Ops are often “producing/preparing” before guests arrive and revenue is posted.
You can always see the actual/planned, forecasted, budgeted and last year’s productivity in the graph on the bottom right side of the cockpit. By choosing to see month-to-date or month-end, you will see where you are and where you are likely to end up, with the current schedule and expected activity (live forecast).
The yellow line in the upper graph is your productivity guideline. This takes the daily live Forecast and divides it by the productivity target (forecasted productivity). The closer the blue hours bars are to the yellow line, the closer you are to your target.
If blue bars are below the line, you are using less than your expected hours, i.e. you are being more productive than expected. If the bars go above the yellow line, the opposite is the case. If you are consistently under or over the line, you may have set an unrealistic target. This target should not be changed during the month, but acknowledged and taken it into consideration when planning the productivity forecasts for coming months.
When there are larger discrepancies between the actual and expected productivity, take note of the reasons why. How did the workload effect service and production level?
Dates to the left of the black line are historical, and planned/scheduled hours are on the right side.
The rates that you see in the cockpit are picked up from the Budget & Forecast module. In the Budget & Forecast module, you can enter either the rate or total labor cost, depending on the settings chosen.
If you work with total labor cost, the labor cost percentage rate in the cockpit is found by dividing the forecasted/budgeted cost by the forecasted/budgeted hours.
If you work with rates in Budget & Forecast, the same will appear in the cockpit. The current rate, is by default, the same as forecasted but can be amended directly in the cockpit if necessary. Budgeted and forecasted rates in the cockpit can only be changed if you are working with rates in Budget & Forecast, otherwise, these are closed for editing.
Click here to read more about labor costs.
To check the hours imported from a time keeping system for a specific date or period, click the plus sign next to the date double, click on time keeping system hours. A list will appear with an overview of the number of productive and non-productive hours imported from which department, position, and category (depending on the settings in your time keeping system). You can also hover over the date of choice in the graph to see the split categories.
Click here to read more about the time keeping system and how it imports hours.
Flash report
The MTD (month-to-date) forecast is the amount you should have by this point in the month/period, in order to reach your end-of-the-month forecast, given that your Live forecast for the rest of the month is correct. The calculation is: ME (month-end) forecast divided by month-end Live forecast multiplied by MTD actuals
Account mapping details can be found in the Flash report.
In the Flash report, when you click on the MTD total toward the bottom of the page, a popup will appear where you can see a complete breakdown of the values that were imported from the source for all the days MTD in that month.
What is displayed:
- The MTD total in the table is highlighted in light blue to clearly indicate the selection.
- The interface name for the imported accounts will be displayed, per account.
- The date & time of the last imported file will be displayed.
- Click More Information to open a new browser tab to go to the new Import status module The results will be filtered to show the relevant interface and on the date of the last imported file. This gives a full overview of all imported data for that interface across all departments.
The same logic applies to values on historical days – on day level, and OTB values in the Live forecast module.
The Flash report is a good tool to validate figures and find deviations.
By clicking on any actual figure (historical), a popup will show you the import from your PMS or POS system with the actual accounts imported, as well as revenue. You will then be able to quickly identify what is missing or wrong.
Another reason could be that revenue has been posted outside Opera, i.e. in the accounting system and should, therefore, be added manually.
The Flash report is a daily updated operation report that gives you an overview of all daily, month-to-date and month-end revenue for all departments in PMI. Month-to-date and month-end figures can be compared to Forecast, Budget and Last Year.
A common source of deviation when room/guest night is wrong can be because of:
- Mapping - Some accounts might be incorrectly mapped.
- Today’s import of room/guest nights has not been imported. It can be seen on the homepage if files are missing.
The easiest way to edit covers is to double click on the covers for the day, enter your number and save. If you have more than one segment in the revenue center, you must click on the plus next to the date to open the segment. This function must be activated through settings in Live Forecast. You need specific user rights to update covers.
Another option if the function above does not work you can use the Pen to manually edit
In the Flash report, if you click the + sign beside a date, you will open a summary of the segments that add to the total.
Click on the period-type next to the date at the top right of the module, and select days, month, several months or year as your view option.
Then choose the period interval you want to review.
You can print the data found in the Flash report. Choose “Print to File” from the tools menu. You have the option to choose PDF format or Excel.
The flash report will display a percentage ratio of how you are doing month to date and month-end vs Forecast, Budget and Last Year for each revenue center.
The Forecast index is calculated by taking the month-end figure and dividing it by the forecast figure. The index indicates where you will end up month-end compared to the forecast. The deviation is also displayed in local currency.
In View Options, you may choose what you wish to display
1. Include Period End − This will include Live forecast.
2. Displayed Data − You have the option to see Live forecast, and can compare actual and Live forecast figures, Forecast figures (last submitted forecast) only and Budget only. The summary at the bottom will always show actual and Live forecast figures.
3. Show Weather − If chosen, you will see a forecast weather icon for the next 10 days. The weather forecast is saved and stored for passed days.
4. Show Segment − This will display the segments in each department. You can also open the segments by clicking on the + sign in front of the date in the main view.
5. Daily Note − Will display daily notes/comments made in Live forecast.
6. View TrevPar – will add a column under Rooms displaying TrevPar (Total revenue per available room0. This is found by dividing the total revenue by all available rooms.
7. View Total Rows For Forecast, Budget and/or Last Year − This will add comparison totals at the bottom of the page. When comparing to Last Year, you can choose between By Weekday (then PMI will compare to the same period last year, i.e not the same dates but the same weekdays) and By Date (PMI will compare the exact dates).
8. View Sum Columns For Food Revenue − This will show the Food Revenue both under the column Food & Beverage and under the column, Other, if applicable.
9. Division − This enables you to select viewing a certain division only.
10. PMI Profit Center − You may also select what to display at the profit center level.
You can edit the revenue in the Flash report for past days by clicking on the pen next to the date.
One reason for editing could be that revenue was registered on a wrong day in PMS or POS. In order to get correct historical data, you may remove that revenue from one day and add it to another day. You may also use this function when entering data manually, i.e if you don't have an integration to a PMS system.
Food cost
1. Keeping track of opening and closing stock helps head chefs to efficiently manage and control their stock to minimize the risk of waste, track product value and optimize quality and food cost.
2. With a record of opening and closing stock, the food cost will be more accurate.
Go to the navigation menu, choose Budget & Forecast and select your cockpit. Here you can insert or update your forecast and budget for food cost and percentage.
Turnover days is how many times an average stock is being converted into sales. Fewer turnover days means that you are selling your food quickly and often indicates less waste and lower food cost.
Calculation:
Step 1.
Opening inventory + closing inventory / 2 = average inventory
Opening inventory + purchase – closing inventory = inventory used
Step 2.
Average inventory/inventory used = turnover ratio
Step 3.
Days in the month/Turnover ratio = turnover days
Fewer turnover days means that you are selling your food quickly and often indicates less waste and lower food cost. The recommended number of turnover days is 8 days, plus or minus 2 days.
Closing stock is your inventory or estimated inventory, if you do not have a counted stock account.
Opening stock is the closing inventory from last month.
Manually enter the total value of your food purchases as a lump sum in the Purchase column on the day they are delivered, excluding VAT.
Daily routine (5 min):
1. Enter the total value of your food purchases as a lump sum in the Purchase column on the day they are delivered, excluding VAT.
Weekly routines (10 min):
1. Update your closing stock by inserting your estimated stock value (See: How do I calculate my Closing Stock)
2. Check if your actual food cost percentage and your forecast are aligned, and make sure your purchases and the upcoming business are aligned.
Monthly routine (10 min):
1. Enter your closing stock from last month. This will automatically populate the opening stock in your current (new) month.
Turnover days that are greater than 10 indicate that the amount of stock is higher than your business need.
Fewer turnover days means that you are selling your food quickly and often indicates less waste and lower food cost. The recommended number of turnover days is 8, plus or minus 2 days.
Is your opening and closing Stock calculated correctly? See: How do I estimate my Closing Stock
1. Make sure you are looking at the correct period, MTD or Month-end.
2. Are opening and closing correctly inserted?
3. Are purchases entered correctly?
4. Verify that food revenue is correct.
5. Please check with your financial controller if something is incorrectly mapped, as some revenue may not have been registered.
Ending Closing Stock formula:
Opening Inventory + Purchases = the Cost of goods available for sale (COGAS)
COGAS x Cost percentage = Cost of goods sold (COGS)
COGAS – COGS = Closing inventory
Example:
Your Opening Inv. Is 50.000€ + Purchases of 10.000€ (MTD or Month-end) = 60.000€ (COGAS)
60.000€ x 30% food cost = 18.000€ (COGS)
60.000€ – 18.000€ = 42.000€ (Closing inventory)
GoGreen
If direct changes are made to the plan rows, then the whole link to a usage and a price will be broken and we will not be able to prepopulate future plans correctly.
The best practice is to change the unit price, if possible. The prices initially shown are estimated using historical information, and are the most likely source of any errors.
If you know the total cost for the month, then divide that by the expected usage shown to find the unit price that will give the value you want. The diagram below should help with how the formula shown at the top of the page can be used to work out other values.
All data in previous months is actual data. There is no need to make an estimate for something that has already happened. If you need to make a change to the data because it is incorrect, you need to ask to have the period unlocked so that the corrections can be made. See the article Period locking for more details.
Set up and activate a new plan when you need to pick up the latest information from Live forecast. A snapshot of Live forecast is taken at the point the plan is created.
While you can submit a plan to cockpits at any point to pick up the latest pricing in cockpit targets and cost forecasts this will not incorporate new updates to Live forecast.
So, it is recommended to establish a regular schedule for focusing on rooms/revenue forecasts, then other drivers/cockpits and then taking the snapshot before focussing on the financial elements.
It is a fancy name for a set of data you are comparing your draft plan against. The dataset shown under comparative data is also used to calculate other elements of your new plan. Look for ‘based on comparative data’ in a section header like this: Comparative data example
Comparative data is often just last year’s actual costs for the department and cost type we are looking at. We have given it a general title because the admin user doing setup can choose what the plan will be compared to, and can also mix and match several sources as in this example.
When doing the setup, the admin user can choose between actual data from any past year that is in PMI and any of the previous forecasts/budgets created through the planning module. As a forecast file can be longer than one year they can also use multiple sources to cover all the months.
The final step creates the prepopulated pages for the budget holders to review and edit. When you press the Save button, PMI will create a set of plan pages for the period specified with the name you chose. Adjust the title to refer to it as a budget, forecast or target, as specified.
It will take a copy (snapshot) of values in the Live forecast at that point, and use them to display the usage/consumption values in the plan pages. It will also take the set of comparative data specified and display it in the comparative data section of the plan pages.
It will also use the comparative data and any other settings like the inflation % to calculate the unit prices to use in the price section. The new plan pages will then be prepopulated with a starting point for all cost items and months that have historical data and a forecast activity level in Live forecast.
The plan is pre-populated from two main sources when initially created.
- A snapshot is taken from the Live forecast which is used to populate the predicted room nights, hours, kWh of energy, and all the productivity drivers that are a focus in the cockpits.
- For additional information, comparative data is used. This is typically involves adding a price or cost but could also be splitting data into more detail than is visible in the cockpits.
Live forecast
What is the difference between ARR and ADR?
ARR stands for average room rate while ADR stands for average daily rate. ARR and ADR are the same when looking at a single day, but they differ when looking at a period total. ARR is used within PMI as it is more relevant when looking at a longer period of time. Using ARR gives a better view of the period, as otherwise, days with low room nights will skew the period result.
- ARR is the sum of all revenue during the period, divided by the total number of rooms sold for the period.
- ADR is the average of each day’s ARR/ADR for the period.
Please see the chart below for more details.
Example – One week of actuals:
|
Room nights sold |
Room revenue |
Average (ADR/ARR) |
|
|
Monday |
75 |
75,000 |
1,000 |
|
Tuesday |
100 |
120,000 |
1,200 |
|
Wednesday |
100 |
120,000 |
1,200 |
|
Thursday |
85 |
93,500 |
1,100 |
|
Friday |
60 |
48,000 |
800 |
|
Saturday |
80 |
72,000 |
900 |
|
Sunday |
10 |
4,500 |
450 |
|
Total |
510 |
533,000 |
|
|
ARR: |
1,045 |
= 533,000 divided by 510 |
|
|
ADR: |
950 |
= 1000+1200+1200+1100+800+900+450 divided by 7 (days) |
|
PMI imports on the books figures from your PMS system every morning. There could be several reasons why the figures do not match:
- Future on the books figures have been adjusted in your PMS after it has been sent and imported to PMI. The recent changes will not be visible before the next import the following day.
- Some accounts are not mapped or mapped incorrectly.
- PMI has not received an updated on the books file for this day. Check the integration status on the homepage if the file is missing for today.
The forecast is your monthly target and expectation before entering a new month. This should not be changed during the month.
Live forecast is a rolling forecast that is updated regularly throughout the month, depending on your latest expectations due to changes in the market, new reservations, cancellations, etc.
Daily live forecast is also updated for the coming two-three months (or according to your company policy). When you get to the end of the month, the Live forecast for the current month is submitted to forecast, and will be the respective monthly targets for the next month and onward.
It is not expected to submit a daily forecast for the 4th month and onward, but a general expected total amount should be submitted. A credible Live forecast is crucial for production planning as this forms the basis for expected daily activities and is reflected in the SMART forecast (the yellow line) in the various cockpits.
A revenue driver is used to forecast/predict revenue or covers in a profit center. A revenue driver looks at what drives the revenue or level of activity in a department. Different departments can have different revenue drivers such as guests, rooms, and revenue.
When using a seasonal revenue driver, PMI uses an algorithm based historical patterns and seasonality to predict future revenue or activity.
When using a manual revenue driver, the property decides the factors that will affect what happens in a department and sets ratios to forecast. Some examples:
- The ratios can be based on covers in the restaurant as a ratio of guests in the house.
- You can use last year’s revenue as the base for expected revenue during the same period this year.
- Beverage revenue can be a ratio of food revenue.
If you want to change whether you are working with a seasonal or manual revenue driver, please contact us in d2o and we will change the settings for you.
Outcome vs Historical
For future dates, the pickup column displays the difference between on the books/Revenue driver and the last saved Live forecast. In the pickup column, you can revise or adjust how many rooms/covers/revenue you expect to end up with each day, plus or minus, compared to on the books/revenue driver.
Historical dates display the difference between the actual outcome and last saved Live Forecast. A negative pickup for historical dates tells us how much we missed compared to what we achieved this day. If we have a positive pickup, we ended up with more than we expected.
Seasons are defined as different periods with the same expected booking behavior or activity level. In a year, there could be similar periods with the same booking behavior spread out over the year.
Seasons are not necessarily the same as calendar months,.December often has two different seasonalities due to Christmas. Easter falls on different dates each year, and some special events may happen every second or third year. For these reasons, PMI looks up to 5 years back in time to review patterns and trends.
A season is usually set to a period of a minimum of two or three weeks. PMI will pick up “outlier days”, which are days with out-of-the-ordinary activities like one-time events, concerts, etc., and disregard these in the seasonality predictions.
If you believe each month should be considered a separate season, this is an option you can choose.
There is also the possiblitiy to create seasons for the different departments. This is a bit cumbersome and time-consuming, but you have that option.
Covers are the number of guests served in restaurants, bars, and M&E at some properties. Please note that beverages are not commonly counted as covers.
The Pickup statistics display the movement in your on-the-books figures. You can access Pickup statistics from Live forecast in Rooms and Meetings & Events, or from the main PMI menu.
Use the Pickup statistics to analyze and get a better understanding of the booking pattern at your hotel, and find the increase/decrease for the different room segments on the books, the average room rate and the total room revenue.
A red triangle is related to the revenue driver. It highlights that for a specific segment, PMI does not have enough seasons or historical data to calculate the revenue driver.
In this case, PMI looks at the last 50 days to give a suggestion. If you have a new segment, PMI will sometimes not be able to make a suggestion because it does not have enough historical data. On days with a red triangle, you should have a closer look and manually edit the pickup, if needed.
There are 2 different ways to reset pickups for future days.
From the Tools menu of the Live forecast module, you can choose to Reset Pick up, which will zero out the pickup columns for the remainder of the month.
Alternatively, you can click on the calculator (or triangle) to the left of the date; a yellow hand will appear and the revenue driver will be disabled for that day.
Every month, usually with a deadline of the 20th to the 25th of the month, you need to freeze the forecast for the coming month or months. That means that by the 25th of the current month you need to take an extra good look at the Live forecast for the coming months, and make any adjustments needed before going to the Tools menu and selecting Submit Live forecast as the Forecast for the next month. Once this has been submitted, it should not be changed once you enter that month.
You can choose to submit an individual month or several months at once.
In the Tools menu of the Live forecast module, you will be able to find “Copy to Live forecast”. Click on this and you will get the option to select what you want to copy.
Management perspective
The GM Daily Digest is designed to be a concise, action-oriented snapshot for General Managers, emphasizing what’s changed, where the risks are, and what needs immediate attention. While many KPIs overlap with the Management Perspective view, the Digest presents them differently — with alerts, comparisons, and prioritization baked in.
Here are the unique or more prominent insights in the GM Daily Digest (compared to Management Perspective):
-
Waterfall GOP impact:
The Digest highlights where profit is rising or falling by showing both the percentage and currency deviation. This helps you see exactly which components are driving profit changes — something the regular Management Perspective view doesn’t emphasize as clearly.
-
Room Revenue (Occupancy vs. Rate):
It breaks down revenue motion into whether it’s being driven by occupancy or by rate changes. That clarity isn’t offered side-by-side in the Management Perspective module.
-
Month-End Forecast by KPI:
In the Digest, you’ll see a summary of whether each key forecast (e.g. GOP, Revenue, Productivity, Food Cost) is trending better or worse relative to the live forecast. The Management Perspective view may show similar data, but not in this streamlined, top-level summary format.
-
Missing Data Flags:
The Digest will immediately flag missing entries — e.g. if hours, food cost, or revenue inputs are not yet submitted. This ensures you don’t overlook gaps in your data. The traditional Management Perspective view does not call out missing data in the same way.
How to use both views together (GM’s morning routine)
Start with the GM Daily Digest
-
Scan for off-pace KPIs
-
Spot large deviations in GOP or room revenue
-
Detect missing data inputs
Then use Management Perspective to dig deeper
-
Drill into department-level or KPI-level details
-
Cross-check actuals vs. forecast
-
Identify which teams or departments are driving the issues
Take action
-
Flag any missing or delayed data
-
Alert department heads where adjustments are needed
-
Use this as your huddle agenda: “Here’s what’s red today and why”
When rows in the table or bars in the graph are red, the respective cockpit has not been saved for the last day(s).
RevPOLU stands for Revenue Per Operational Labor Unit, and is the total revenue earned per paid labor hour. It is calculated by dividing the total revenue from all profit centers by the total hours worked in all cockpits, both productive and non-productive.
The Management perspective is a consolidated report that gives the most complete picture for pin-pointing total and departmental performance, in terms of both revenue and productivity, month-to-date and month-end.
How is the revenue pacing for each department compared to Forecast, Budget or Last year, month-to-date and month-end?
How is productivity pacing so far this month compared to Forecast, Budget or Last Year and what does month-end look like?
Key Performance Indicator (KPI) is a type of performance measurement. In PMI, a symbol is used to show the correlation of specific indicators to Forecast, Budget and Last year.
The direction of the arrow shows the trend compared to last year. An arrow pointing upwards means the KPI is performing better than last year, and vice versa.
A green arrow with a plus sign means that the KPI is better than the target, e.g. Forecast, Budget or Last year, depending on the choice of target.
A red arrow with a minus sign means that the KPI is worse than the target, e.g. Forecast, Budget or Last year, depending on the choice of target.
To see submitted Forecast, Budget or Actual Last Year, select “Incl static number” box in View options. An additional column will appear to the right of SMART, displaying the submitted Forecast, Budget or Actual Last Year, depending on the choice made.
Mapping Accounts
This is where you decide where departments and codes from your timekeeping system should go to which Cockpit in PMI.
The Mapping module is where the revenue and occupancy data (room nights, guest nights, covers, etc.) from the various source systems is imported to PMI. Usually there is very little maintenance of this module except in cases involving:
- the first month of PMI usage.
- change or upgrade of source systems.
- changes in the general ledger (GL) chart of accounts.
What items or accounts do I need to map?
All revenue, revenue corrections, and statistical accounts should be mapped in PMI. Statistical accounts are those related to occupied rooms and in-house guests, both actual and historical. Payment accounts, tips, VAT, deposits, commissions, and transfer codes should be ignored in PMI.
Departments refer to the cost centers in your property, where you have staff registered in the Timekeeping system. In PMI, the departments should be mapped to a specific Cockpit. In some Timekeeping systems, you will also have the departments split into positions. If each position should go to the same cockpit, the mapping on these should be on “none”, then all hours on these positions will go to the same Cockpit corresponding to the department. If a position should go to a different cockpit, map where you want the hours to be registered.
Categories in PMI are the different types of shift codes used in your Timekeeping system (TKS). Most TKS are connected to your payroll system and therefore need a detailed description of how you work for legal purposes. There will be different codes for regular daytime working shifts, evening, weekend, overtime, vacation, sick leave, paid or unpaid absence, parental leave, etc.
Each department and position can only be mapped to one place. If you need to split a position or shift, you need to do this in your Timekeeping system. If you want the split to appear in PMI only, you can use Schedule to make a shift code that deducts hours from one department and adds them in another. There are other ways of manually moving hours in PMI, but this will require additional daily work.
If a department does not appear in PMI, it is not registered in your TKS. Whenever a department or code is not mapped anywhere, there will be a warning on the PMI home page, and it will appear in red on the mapping list.
In PMI we should register all paid hours as either productive or non-productive hours.
Productive hours are those working regularly, i.e. you are doing the job you are supposed to and paid to do.
- Regular work is marked with 1 on the cost column.
- If Bank Holiday work is paid extra, this should be registered in the cost column, i.e. 100% extra pay means 2.0 in the cost column.
- Any type of leave that is partly paid for by the hotel should have a corresponding cost level, i.e. if the hotel pays 70% the cost should be 0.7.
Non-productive hours are all paid hours when you are not doing your regular job. Any paid absences like sick-leave, training or meeting are non-productive when they are paid for by the property.
Absences that are not paid for by the property during the absence should be ignored:
- Vacation – although paid for by the hotel, the cost is already accrued for during the working period.
- Bank Holiday – If this is a day off or you take a day off at a later stage in lieu, this is also ignored. BH is most likely in your contract as a day off and therefore included in your monthly salary – this is considered a regular day off like a weekend day.
- Unpaid absence should be ignored since it does not have any effect on the payroll.
All the revenue and statistical codes in your PMS should have a corresponding account in PMI. It is important to ensure revenues are going to the right revenue center and the correct segment.
Trial Balance for Rooms should be mapped to the hotel and Total on segments.
PMS Reservation Statistics (restat) should be mapped to the hotel and the corresponding segment.
- Arrivals/Departures should be mapped to the hotel and Total on segments.
- Rooms forecast should be mapped to the hotel and corresponding segment.
- F&B revenue should be mapped to the correct outlet and segment (food, drink, other…).
- When there is food revenue that should be included in the food cost, you must remember to select the spoon and fork on the right-hand side. This will then be picked up by the kitchen department, affecting the food cost.
- Minibar, kiosk and vending machines are usually only mapped to the outlet with no segmentation.
- Breakfast often does not have segments since everything is going to food. If you are selling beer, wine or other items in this outlet, these should be mapped to the corresponding segments.
You can check in the Flash Report if the registered revenue on your trial balance corresponds to what is recorded in PMI. If you import the rooms forecast, you can check your original file with what is recorded in PMI on future dates in the Flash report or Live forecast.
Profit & loss
When viewing Reports in the Profit and Loss module, there are several view options. Click on the view options icon, then the pencil under Report Content. Tick the YTD box to see the accumulated WIP forecast from the beginning of the year until present.
How to add an account in Profit & Loss
1. From the Profit & Loss page, go to Tools.
2. Click Account Templates & Categories
3. Download a template.
4. Select the template where you want to add the new account(s).
5. Click on the down arrow to download the current template data to an Excel file.
6. Add accounts to the template.
7. Open the Excel file.
8. Go to the first empty line.
9. Select columns A, B and E from the drop down list.
10. Fill in the correct information in Columns C & D.
11. Save the document.
Note: It is very important that you do not copy/paste but use the dropdown option where applicable. Type in the new code manually. Do not override existing codes unless you are 100% sure that you want to make the change.
12. Upload the template.
13. Click on the Up arrow to upload the template where the new accounts have been added.
• A list of all new accounts to be added will be shown.
14. If the list is correct, click Save/Upload.
15. Add account to P&L.
Note: This account needs to be added to the correct profit center in order to be able to map it.
16. Go to Tools.
17. Select Account.
18. Select the correct profit center as the source.
19. Select the category All.
20. Select Choose All
21. Type in the newly added account and press Enter.
22. Select the account from the list.
23. Click OK.
The account is now ready to map.
Copying account data from reference
This function allows users to copy account data—such as forecast figures or formulas—from one department to another within the Profit & loss module. It is especially useful when setting up a new department, aligning similar outlets, or applying standard structures across properties.
Intended users:
Department managers, controllers, or anyone responsible for managing the Profit & loss forecast in PMI.
Access required:
Access to the Profit & loss module and Tools > Copy Account Data functionality. User must have permission to view and edit both the source and destination departments.
To copy from reference, go to the Profit & loss page.
- Verify that you are in the right department with the correct formulas to copy from.
- Open Tools.
- Click Copy Account Data.
- Under Source, choose the department of accounts you want to copy from. All sub categories or a single account can be selected.
- Select the correct hotel and department to copy to.
- Click Copy.
To copy from reference, go to the Profit & loss page.
- Verify that you are in the right department with the correct formulas to copy from.
- Open Tools.
- Click Copy Account Data.
- Under Source, choose the department of accounts you want to copy from. All sub categories or a single account can be selected.
- Select the correct hotel and department to copy to.
- Click Copy.
If you’ve raised productivity targets and want to assess whether they’re leading to improved performance, here are the key steps to take:
Steps to Check:
- Review Live Forecasts: Ensure that all Live Forecasts have been revised, saved, and submitted.
This updates cost drivers and affects productivity calculations across Cockpits. - Analyze Productivity Targets: In the Budget & Forecast module (or directly in Cockpit), compare current productivity targets with historical data.
Example: If Housekeeping achieved 2.9 rooms/hour last year, is the new target aligned with similar demand? - Use Benchmarking (if available): If your property is part of a chain, use the Benchmarking module to compare productivity with similar properties. Differences in layout, renovation status, or service models may influence results.
- Track KPI Targets (if PMI Planning is enabled): If your property uses PMI Planning, you can activate KPI Targets to display productivity and hours targets in Cockpits. This allows daily tracking of actuals vs. targets, forecasts, and prior year results — and highlights if you’re on track.
- View options include: Hierarchy, KPI List, and Group View
- These targets can also be configured centrally at the chain level or tailored per property
- Validate RevPOLU Outcomes: Use RevPOLU to confirm whether higher targets are translating into better labor efficiency. If not, targets may need adjusting to remain realistic and effective.
Schedule
Yes, if needed, you can create a shift code that divides the hours between different departments. Click on the link to see how you create an employee for several departments using a split shift code.
You can read more about split shifts in this article, Split shifts between departments.
From the Schedule module, you can add, maintain and work with predefined shift codes. Click the Tools icon at the top right, then select Shift Codes, to see the options.
For indepth details about shift codes, please read this article Predefined shift codes.
From the Tools menu in the Schedule module, choose to “Insert value into unspecified row”. This allows you to populate your schedule with different choices. A percentage of Cockpit Target or Cockpit Planned can automatically be inserted by using this function.
Creating a rotating schedule is a good option when you have a rolling schedule in place. This function lets you copy a schedule that you have created for the period you want.
Choose a period for which you have entered the schedule that should be repeated (must be a weekly period).
The start date will, by default, be the day after source date. Choose how many weeks ahead you want to copy to. (To copy one year ahead, enter 51 copies, if your source is one week.)
You can read this Scheduling article to learn more about creating a rotating schedule.
There are many different functions within the Tools menu in the Schedule module. All of them are described with a brief text. As a basic principle, what you see in the schedule is what is going to be exported to print.
For a detailed explaination of the different Tools options, please see this article, Schedule tools and view menu.
From the Tools menu in the Schedule (or Cockpit) module, you can choose Add New Schedule. You can have several schedules for one department/cockpit, but we recommend only one schedule in place to save time and effort.
In the Schedule module near the bottom of the page is a row called Timekeeping system (TKS) excluded hours. If you have hours in the department that are not imported through the TKS, you can add the hours in this row. An example of this would be outsourced labor.
User admin
The Data Upload Centre is where you manually upload various types of data, including budgets, forecasts, actuals, CO2 factors and KPI targets.
Anyone with controller rights can access this feature.
Access the Data Upload Centre via the Administration column in the main menu.
Create or download a template, or use a previously exported sheet.
- Fill in the template with your data.
- Click Import Files to upload.
- Choose an upload method:
- Drag and drop the file into the gray box. OR
- Click on the gray box to open the File Explorer.
- Go to the folder where the file is saved.
- Select the file and click Open.
- Click Next.
- Validate the data.
- Click Next.
- Choose the transaction type corresponding to your uploaded file’s data.
- Choose an existing mapping (or create a new mapping and give it a unique name).
- Assign the fields in your upload file to specified PMI fields.
- Review your mapping.
- Click Save.
- Click Next.
- Validate the data.
See here for more information on the Data Upload Centre.
PMI includes a Period Locking function that allows Revenue Managers or Head Office personnel to lock values after a specific date.
What is Period Locking?
- Budget, Forecast, and Actual values can be locked per period (typically monthly).
- A common use case is locking the Budget at year-end for the upcoming year.
- Locking can be configured via the Advanced Settings module by authorized users.
Once a period is locked:
- Users can no longer edit values within that time frame.
- This enforces data governance and prevents late or accidental changes.
User rights depend on what role and what department the user should have access to. You need to decide if the user needs editing rights or only view rights. Click on the below link to find the different user rights available to be assigned. Click here to read more about different user rights.
When a user leaves you can disable or delete them from the property by going to the main menu in PMI, select Users, then select the Tools icon. From there, you can delete the user. If you simply want to disable them, click the 3 dots to the right end of the row with their username, then select disable.
All user administration (adding, editing, and deactivating users) is done via the user module, accessed from the main menu. You need user administration rights to make any changes. Contact your chain, or your property’s PMI superuser if you don’t have the rights yourself. Click here to read more about managing users.
To change your password, enter Settings from the main menu. Here you can edit settings and preferences, including changing your password. Click here to read more about user settings.
User who login via SSO don't use the PMI system to mange passwords.
